Google Photos giữ cho ảnh và video của bạn được sao lưu trực tuyến. Nhưng để lưu lại những khoảnh khắc của bạn trong trường hợp xảy ra sự cố hoặc để giải phóng không gian đám mây, bạn vẫn nên sao lưu cục bộ thư viện Google Photos của mình theo định kỳ. Dưới đây là cách thực hiện điều đó với công cụ xuất của Google, Takeout.
Truy cập trang web Google Takeout và đăng nhập vào tài khoản Google. Nhấp vào nút “Deselect All” để chỉ xuất nội dung media từ Google Photos và loại trừ thông tin khỏi các dịch vụ còn lại của Google.
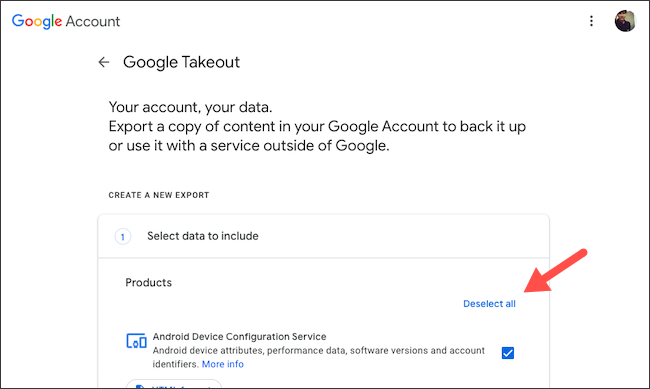
Cuộn xuống để tìm “Google Photos” và chọn hộp bên cạnh nó.
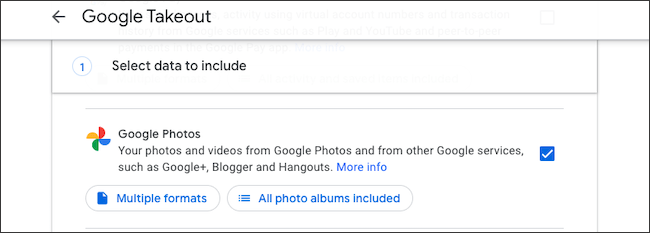
Với tùy chọn “All Photo Albums Included”, bạn có thể chọn album nào muốn trích xuất một bản sao. Theo mặc định, Takeout sao lưu tất cả các album ảnh của bạn.
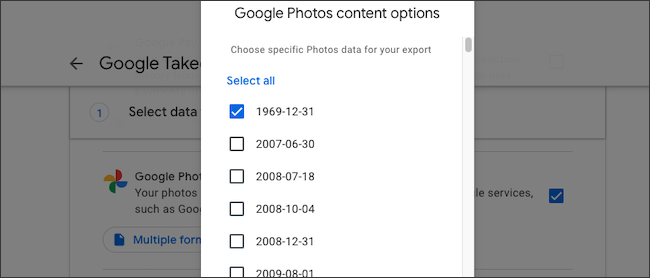
Nút “Multiple Formats” cho bạn biết ảnh và video sẽ được xuất ở định dạng nào.
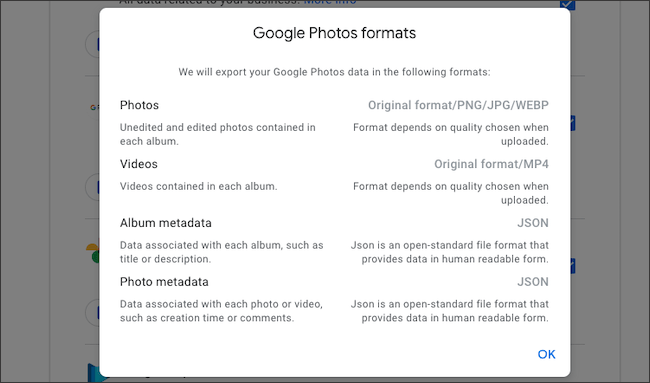
Nhấn vào nút “Next Step” ở cuối trang.
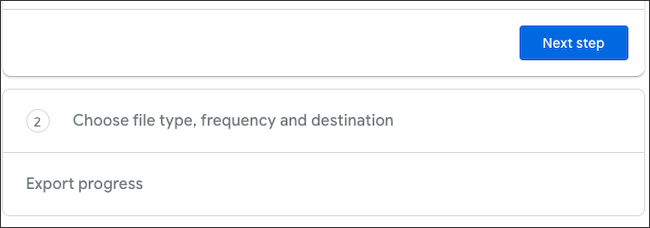
Tại đây, Google cho phép bạn cá nhân hóa một số khía cạnh của quá trình sao lưu. Bạn có thể chọn xem có muốn Google lưu vào bộ nhớ đám mây ưa thích không hay gửi cho bạn qua email, cũng như yêu cầu Google tự động xuất dữ liệu Photos 2 tháng một lần, đặt loại và kích thước file lưu trữ.
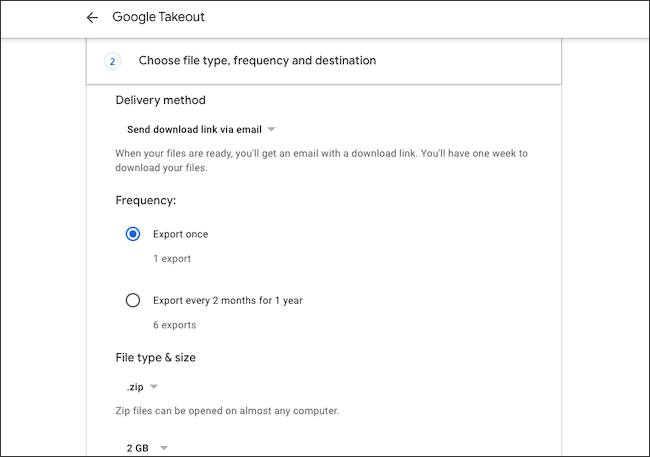
Nhấp vào "Create Export" khi bạn đã tùy chỉnh việc xuất.
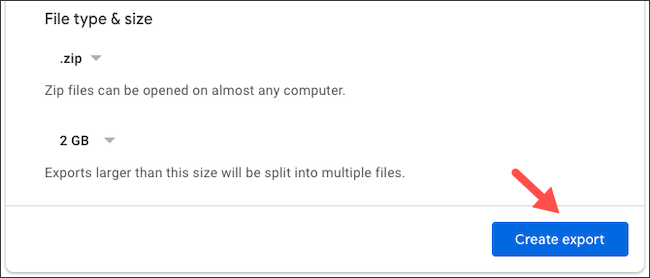
Google sẽ bắt đầu tạo bản sao thư viện Photos. Tùy thuộc vào số lượng ảnh và video bạn có trong các album đã chọn, quá trình này có thể mất vài giờ hoặc thậm chí vài ngày. Bạn có thể hủy bỏ quá trình bằng nút “Cancel Export”.
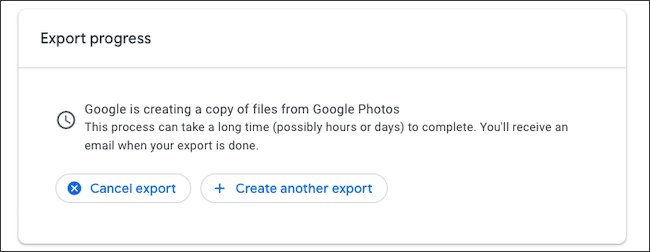
Khi hoàn tất, Google sẽ gửi cho bạn một email có tiêu đề “Your Google data is ready to download”. Nhấp vào nút “Download Your Files” có bên trong email này để truy cập trang tải xuống file lưu trữ. Đăng nhập lại bằng tài khoản Google để xác nhận.
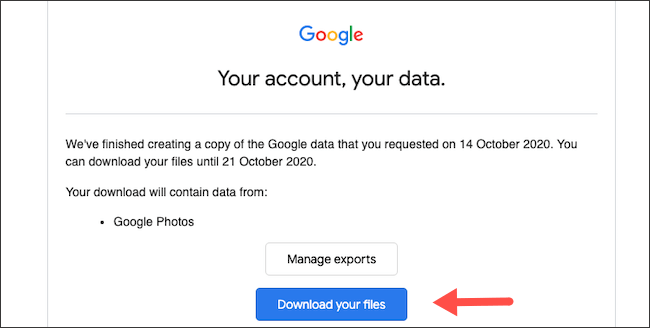
File sẽ bắt đầu tải xuống ngay khi bạn truy cập trang “Manage Your Exports” sau đây. Nếu không, hãy chọn “Download” bên cạnh mục xuất Photos trong danh sách để yêu cầu thủ công. Xin lưu ý rằng liên kết tải xuống này sẽ hết hạn sau một tuần.
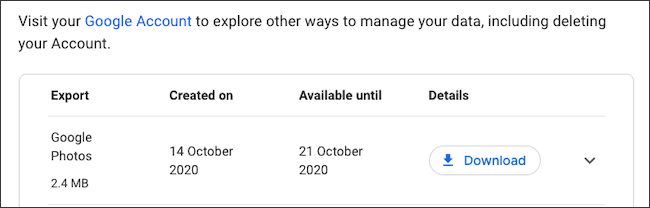
Có hai cách bạn có thể khám phá kho lưu trữ đã tải xuống. Bạn có thể mở tài liệu “archive_browser.html” để duyệt thư viện từ ứng dụng web tùy chỉnh trong trình duyệt hoặc xem từng file ảnh hoặc video riêng biệt với thư mục “Google Photos”.
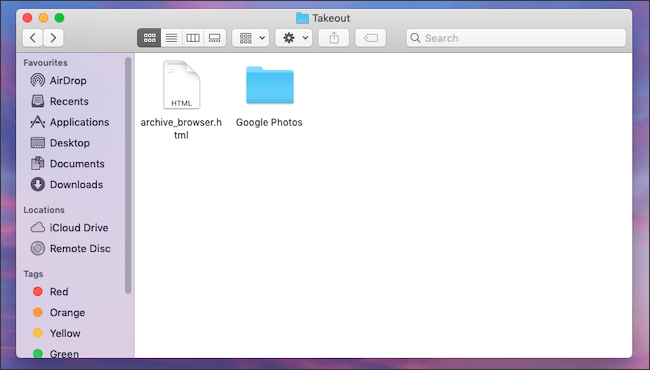
Ngoài Photos, Google Takeout cho phép bạn trích xuất bản sao dữ liệu từ các dịch vụ khác của Google như Gmail.
Xem thêm:

