Trước nhu cầu sử dụng ngày càng gia tăng của người dùng, Google gần đây đã giới thiệu tùy chọn cho phép thay đổi phông nền, hậu cảnh trong các cuộc gọi video trực tuyến Google Meet nhằm mang đến những trải nghiệm mới mẻ, thú vị hơn.
Trong bài viết này, chúng ta sẽ cùng tìm hiểu cách thay đổi phông nền cuộc gọi video trong Google Meet.
Một số điều cần lưu ý
Trước khi bắt tay vào công việc, dưới đây là một số yêu cầu hoặc những điều bạn cần lưu ý để tận dụng tối đa tính năng mới này.
- Bạn có thể thay đổi phông nền hoặc làm mờ hậu cảnh trong các cuộc gọi video Google Meet
- trên cả Windows, Mac, Linux và Chrome OS.
- Camera trên thiết bị sẽ tự động bật khi bạn chọn phông nền cho cuộc gọi.
- Nếu không đăng nhập vào tài khoản Google, người dùng chỉ có thể thay đổi hình nền cuộc gọi của mình một lần.
- Nếu đang tham gia cuộc gọi video trên Google Workspace for Education, bạn sẽ không thể thay đổi phông nền cho cuộc gọi này.
- Thay đổi phông nền cuộc gọi có thể làm chậm thiết bị của bạn, vì vậy bạn nên bật tính năng Hardware Acceleration trên trình duyệt Google Chrome dành cho Windows/Mac bằng cách điều hướng tới “Settings -> Advanced -> System -> Use hardware acceleration”.
Thay đổi phông nền cuộc gọi video trong Google Meet trên PC
1. Truy cập trang web Google Meet dành cho máy tính. Bạn sẽ được xem bản preview video của mình.
2. Nhấp vào biểu tượng ba chấm dọc ở dưới cùng bên phải màn hình.
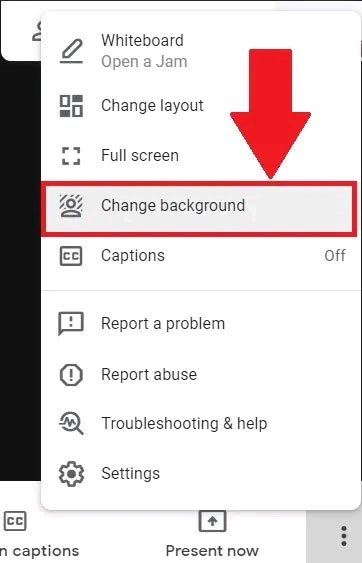
3. Từ danh sách các tùy chọn hiện ra, bạn bấm vào "Change background".
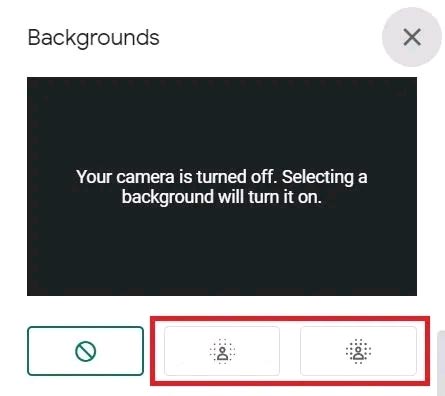
4. Bây giờ, bạn sẽ thấy sẽ có hai tùy chọn để sử dụng: “slightly blur” (hơi mờ) và “completely blur” hậu cảnh. Các tùy chọn này có thể được áp dụng trực tiếp trên nền hiện tại.
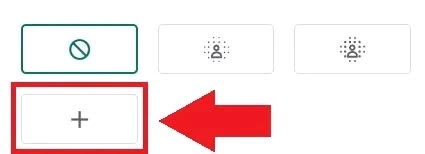
5. Bên cạnh các tùy chọn làm mờ, sẽ có một nút “+”. Nhấp vào nó để chọn hình nền tùy chỉnh từ một hình ảnh bất kỳ đã lưu trên máy tính của bạn.
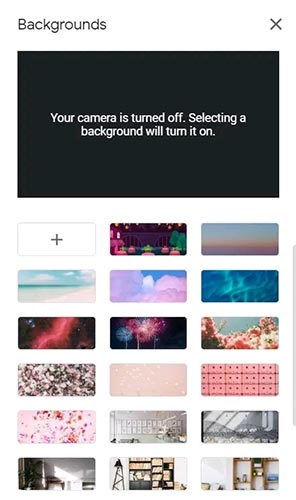
Ngoài ra, bạn có thể chọn từ danh sách hình nền sẵn có của Google Meet. Có tổng cộng 27 hình nền được tải sẵn để bạn lựa chọn.
6. Nhấn vào bất kỳ hình ảnh nào và nó sẽ tự động được áp dụng làm phông nền cho cuộc gọi video Google Meet của bạn.
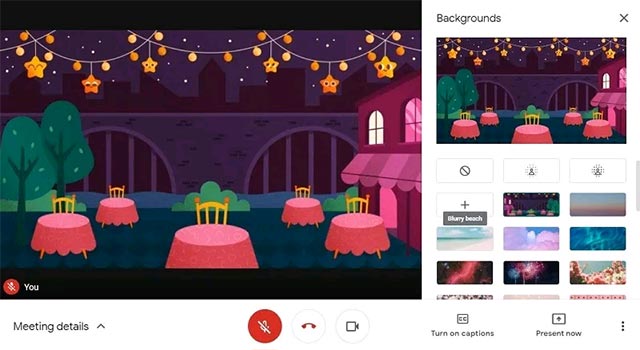
(Lưu ý rằng bạn cũng có thể thay đổi hình nền ngay cả trong khi đang thực hiện cuộc gọi trên Google Meet. Chỉ cần làm theo các bước tương tự như đã đề cập ở trên).
7. Nếu bạn muốn xóa nền tùy chỉnh, hãy nhấn nút “Turn off backgrounds”.
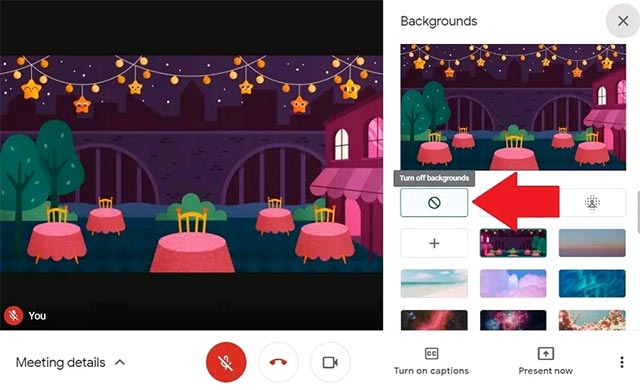
Thay đổi phông nền cuộc gọi video trong Google Meet trên mobile
Trong phần này, bài viết sẽ giải thích cách thay đổi nền trong Google Meet trên điện thoại di động Android, iPad và máy tính bảng.
Bước 1: Đầu tiên, bạn nên mở Google Chrome và tìm kiếm Google Meet.
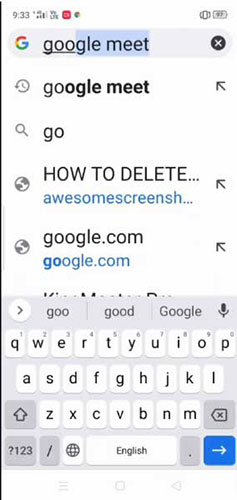
Bước 2: Sau khi bấm vào biểu tượng ba chấm và nhấn vào Desktop site.
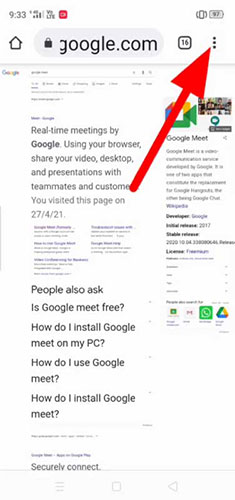
Bước 3: Bây giờ, hãy cuộn xuống Google Meet (formerly Hangouts Meet). Ở đây, bạn có thể thấy liên kết nhấp vào đó.
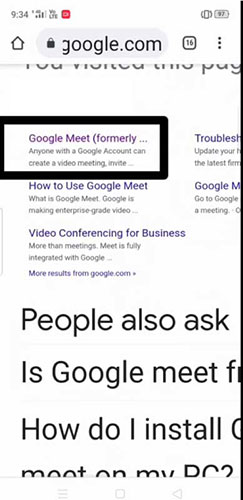
Bước 4: Sau đó, bạn sẽ thấy hai tùy chọn. Hãy bắt đầu cuộc họp hoặc nhập mã cuộc họp. Tiếp theo, nhấp vào Chrome.
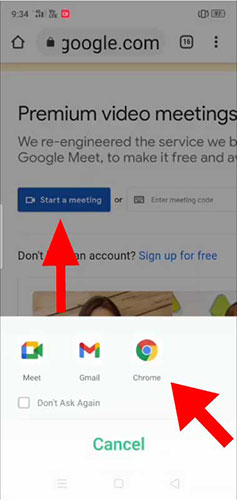
Bước 5: Sau khi ở trong cuộc họp, hãy thay đổi hình nền phía sau bằng cách nhấp vào biểu tượng ba chấm ở dưới cùng, rồi chọn tùy chọn Change Background.
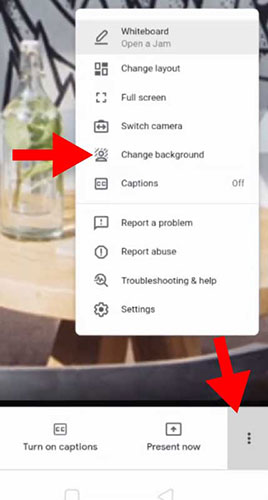
Bước 6: Tại đây bạn có thể thấy rất nhiều tùy chọn trong phần Background. Bạn có thể làm mờ nền (1) hoặc thay đổi phần nền (2). Bạn cũng có thể upload ảnh lên từ thư viện để sử dụng làm nền cho Google Meet (3). Các tùy chọn tương ứng được thể hiện trong hình minh họa bên dưới.
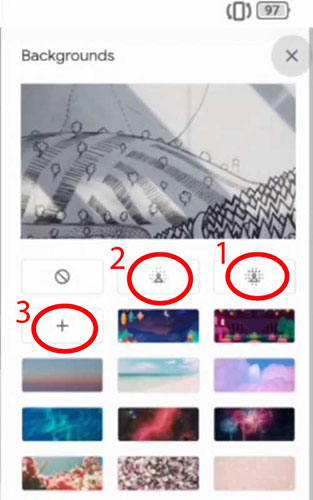
Chúc bạn thực hiện thành công!

