Chèn hình ảnh trong Word là thao tác rất đơn giản, giúp người dùng mô tả thêm cho nội dung đang nói tới trong bài hoặc làm tài liệu thêm sinh động hơn. Và để xóa ảnh chèn trong Word thì người dùng chỉ cần nhấn Delete là xong. Vậy với những tài liệu chèn nhiều ảnh mà muốn xóa thì làm thế nào?
Nếu thực hiện theo cách thủ công xóa từng ảnh sẽ không khả thi vì tốn nhiều thời gian và thao tác thực hiện. Nếu bạn vẫn chưa biết làm thế nào để xóa hàng loạt hình ảnh chèn trong Word thì theo dõi bài viết dưới đây của Quản trị mạng. Chúng ta sẽ có 2 cách để thực hiện xóa hình ảnh trong Word.
Video hướng dẫn xóa ảnh trong Word hàng loạt
Cách 1: Xóa ảnh trong Word bằng Replace
Bước 1:
Chẳng hạn chúng ta có file Word chèn hình ảnh như dưới đây.
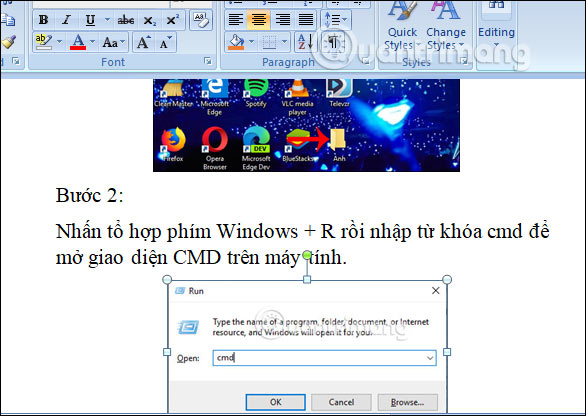
Bạn nhấn vào mục Editing rồi nhấn tiếp vào Replace tại thanh công cụ trong Word.
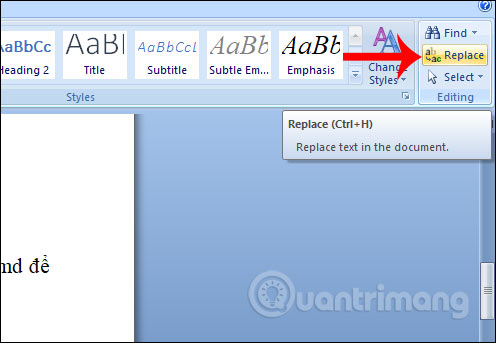
Bước 2:
Hiển thị giao diện hộp thoại Find and Replace, nhấn tiếp vào nút More bên dưới để mở rộng giao diện.
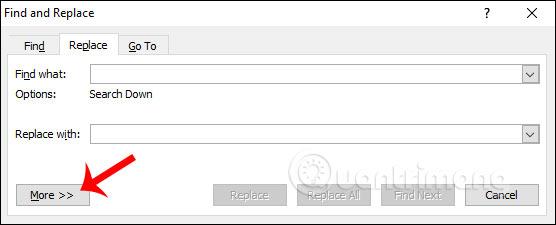
Người dùng nhấn tiếp vào nút Special và chọn Graphic trong danh sách hiển thị để chọn hình ảnh.
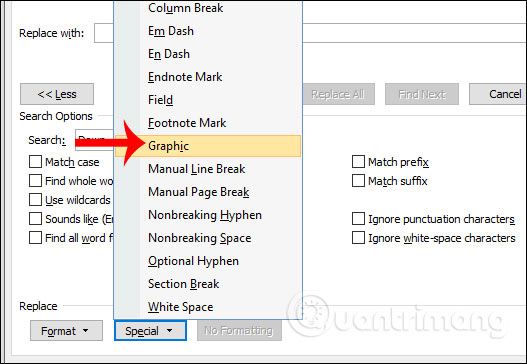
Bước 3:
Phần Find What lúc này đã hiển thị biểu tượng đại diện cho nội dung Graphic chính là hình ảnh chèn trong Word, phần Replace with để trống. Cuối cùng nhấn Replace All để tiến hành xóa hình ảnh hàng loạt.
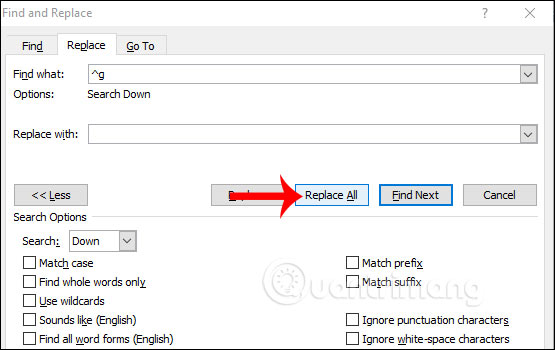
Bước 4:
Khi hiển thị thông báo như dưới đây bạn nhấn Yes để đồng ý thực hiện.
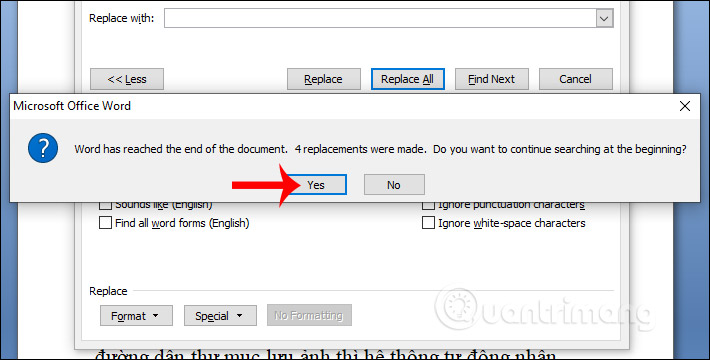
Kết quả người dùng sẽ nhìn thấy tổng số hình ảnh được xóa trên Word.
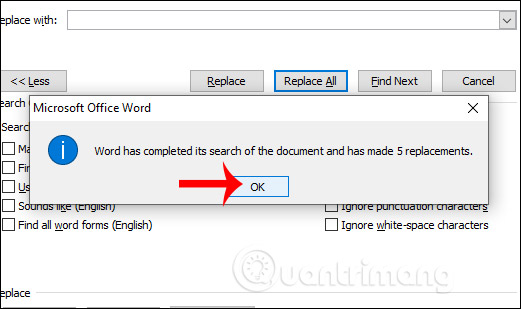
Toàn bộ hình ảnh được chèn trong Word đã được xóa hoàn toàn. Cuối cùng chúng ta điều chỉnh lại nội dung, xóa khoảng cách còn thừa trong tài liệu. Để xóa khoảng trắng nhanh bạn đọc tham khảo bài viết Cách xóa khoảng trắng và lỗi xuống dòng trong Word.
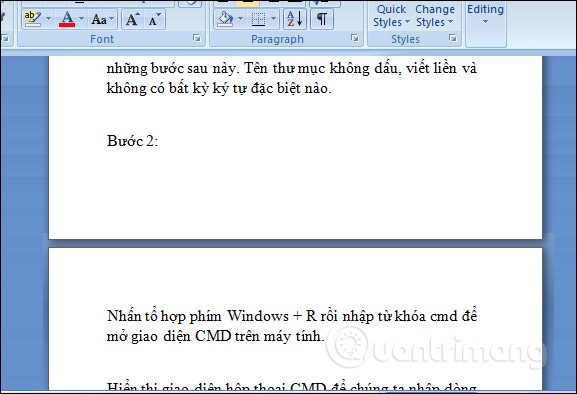
Cách 2: Xóa ảnh Word hàng loạt qua code VBA
Bước 1:
Tại giao diện tài liệu Word muốn xóa hình ảnh hàng loạt, chúng ta nhấn tổ hợp phím tắt Alt+F11 để mở hộp thoại Microsoft Visual Basic for.
Tại giao diện mới hiển thị chúng ta nhấn Insert và chọn Module trong danh sách xổ xuống.
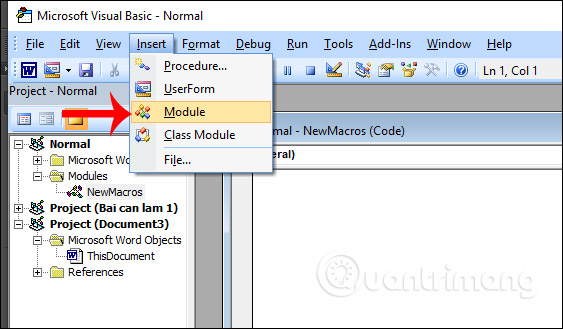
Bước 2:
Tiếp đến bạn nhập đoạn mã code dưới đây vào giao diện hiển thị rồi nhấn F5 để thực hiện code này trong Word.
Sub DitchPictures()
Dim objPic As InlineShape
For Each objPic In ActiveDocument.InlineShapes
objPic.Delete
Next objPic
End Sub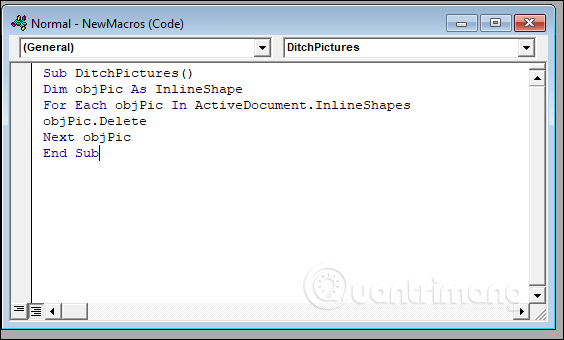
Kết quả toàn bộ hình ảnh chèn trong Word được xóa hết.
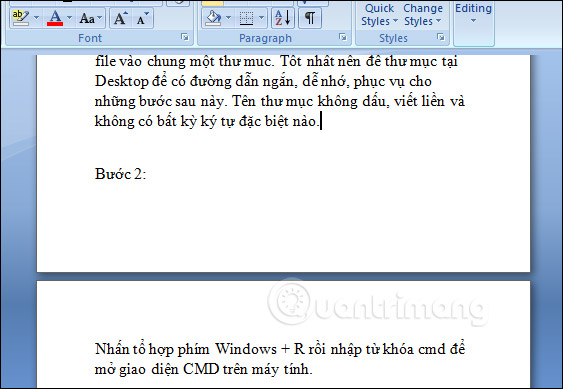
Như vậy chúng ta đã có 2 cách để xóa hàng loạt hình ảnh chèn trong Word. Cả 2 cách đều thực hiện rất đơn giản, không hề phức tạp và đều cho kết quả toàn bộ hình ảnh không còn hiển thị trong tài liệu Word.
Chúc các bạn thực hiện thành công!

