Ứng dụng Outlook có một số pane khác nhau người dùng có thể hiển thị và ẩn tùy thích. Trên Outlook, bạn sẽ thấy một số pane theo mặc định như Navigation pane, một số pane không mấy quen thuộc như To-Do và People. Bài viết này sẽ hướng dẫn các bạn cách tùy chỉnh To-Do pane.
Kích hoạt To-Do Pane
Theo mặc định, To-Do pane không hiển thị, do đó chúng ta cần click vào View > To-Do Bar để hiển thị nó.
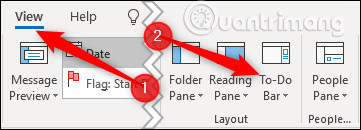
Trong ảnh chụp màn hình ở trên, bạn cũng có thể thấy các tùy chọn Folder Pane, Reading Pane và People Pane. Pane là một phần của cửa sổ cung cấp cho người dùng thêm thông tin hoặc truy cập nhanh tính năng thường sử dụng trong một chương trình phần mềm. Nhiều người vẫn không thể lý giải lý do tại sao To-Do pane được gắn nhãn “To-Do Bar” vì chính Microsoft cũng gọi nó là pane trong tài liệu của họ. Vì vậy để nhất quán, ở đây chúng ta sẽ gọi nó là pane.
Các tùy chọn To-Do pane
Click vào View > To-Do Bar sẽ hiển thị bốn tùy chọn Calendar, People, Tasks và Off.
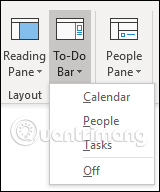
Bạn có thể chọn hiển thị mục Calendar, People, Tasks, kết hợp hai hoặc ba tùy chọn nếu muốn. Chúng đều hiện lên trong To-Do pane ở bên phải của Outlook.
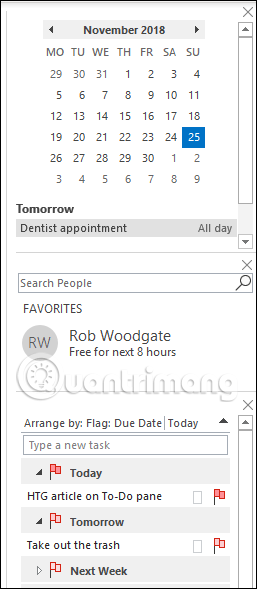
Các mục xuất hiện theo thứ tự bạn bật chúng trong tùy chọn To-Do Bar. Hình ảnh trên được sắp xếp theo thứ tự hiện ra là Calendar, People, Tasks nhưng bạn có thể thay đổi thứ tự này bằng cách click vào View > To-Do Bar > Calendar sau đó thêm chúng lại để nó xuất hiện ở cuối cùng sau Tasks.
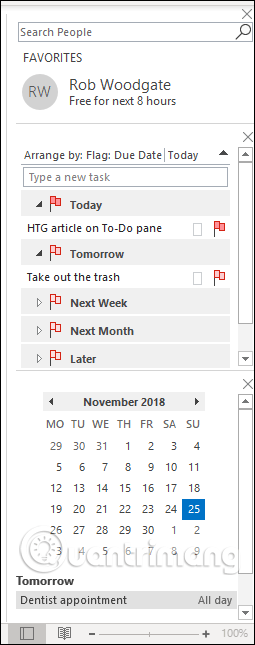
Nếu không muốn hiển thị To-Do pane, click vào View > To-Do Bar > Off hoặc bỏ chọn tất cả các tùy chọn khác.
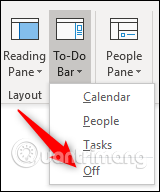
Tùy chỉnh To-Do pane
Với các tùy chọn Calendar và People, chúng ta không thể thực hiện tùy chỉnh gì thêm vì chúng chỉ hiển thị các cuộc hẹn sắp tới và số liên lạc yêu thích.
Bạn có thể tùy chỉnh nhiều thứ với Tasks. Thực tế, nó hoạt động như một thư mục email thông thường, có nghĩa là bạn có thể tùy chỉnh giống như bất kỳ thư mục khác. Theo mặc định, các nhiệm vụ của bạn được sắp xếp theo Due Date (ngày đến hạn) theo thứ tự tăng dần.
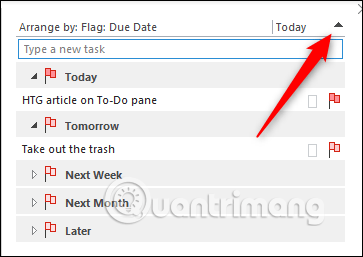
Nếu click vào mũi tên đen cạnh Today, thứ tự này sẽ đảo ngược lại, hiển thị các nhiệm vụ mới nhất đến cũ nhất.
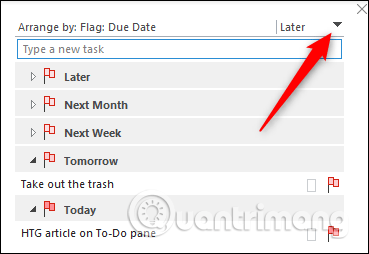
Click chuột phải vào bất cứ đâu trên tiêu đề, bạn sẽ thấy một menu ngữ cảnh các tùy chọn tùy chỉnh.
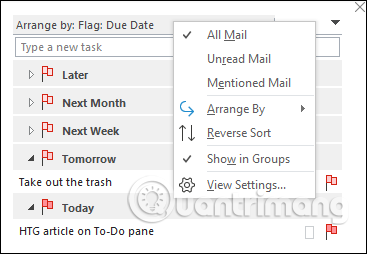
Ba tùy chọn đầu tiên All Mail, Unread Mail và Mentioned Mail hoàn toàn vô dụng trong Tasks. Các tùy chọn này là tùy chọn lọc thư tiêu chuẩn trong thư mục mail và không có tác dụng trong Tasks.
Tùy chọn Arrange By cho phép bạn sắp xếp theo các tiêu chí khác ngoài Due Date mặc định.
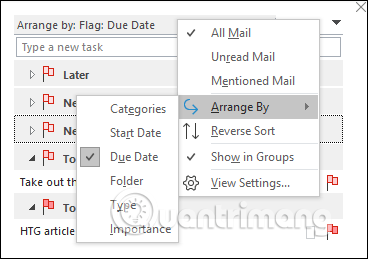
Các tùy chọn bao gồm:
Trong phần Arrange By, chúng ta cũng có tùy chọn Reverse Sort đảo ngược sắp xếp, thực hiện tương tự bằng cách click vào mũi tên đen ở góc trên bên phải. Bạn cũng có thể chọn Show in Groups hiển thị các nhiệm vụ theo nhóm (mặc định) và hiển thị chúng trong một danh sách đơn giản.
Cuối cùng, bạn có thể sử dụng tùy chọn View Settings để mở cửa sổ tùy chỉnh thư mục.
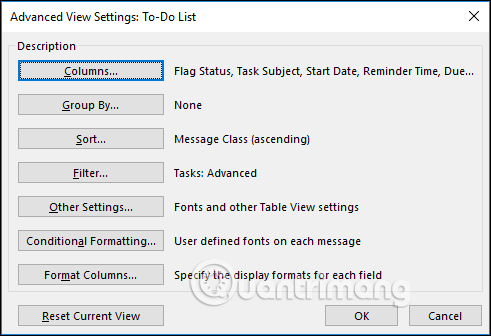
Bạn có thể nhấn nút Reset Current View để trở về chế độ xem mặc định.
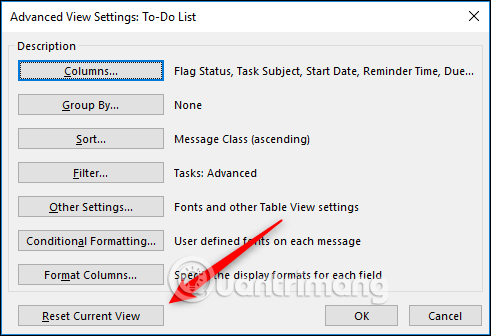
To-Do pane là một trong những tính năng hữu ích nhất của Outlook, vì nó bổ sung thông tin về cuộc hẹn, liên hệ và nhiệm vụ ngay trên trang đầu cùng với email của bạn. Outlook chắc chắn là một ứng dụng năng suất, không chỉ là ứng dụng mail khách và To-Do pane là một phần không thể thiếu.
Chúc các bạn thực hiện thành công!

