Google Drive hiện nay vẫn là một trong những dịch vụ lưu trữ hàng đầu và được rất nhiều người lựa chọn. Khi làm việc với Google Drive, chúng ta dễ dàng chia sẻ file Google Drive tới người khác, thiết lập quyền chỉ xem hay cho phép chỉnh sửa nội dung file chia sẻ hoặc đổi quyền sử hữu thư mục Google Drive. Và với các file bạn tải lên Google Drive chúng ta cũng có thể tải toàn bộ các file với cách làm rất đơn giản. Trong trường hợp bạn không còn muốn sử dụng tài khoản Google Drive nữa và muốn lấy lại các dữ liệu đã lưu trữ thì có thể thực hiện theo 2 cách dưới đây của Quản trị mạng.
Cách 1: Tải toàn bộ file trên Google Drive
Tại giao diện các file lưu trữ trên Google Drive cá nhân, chúng ta cần đổi lại giao diện hiển thị dữ liệu. Nhấn vào biểu tượng Chế độ xem danh sách. Khi đó toàn bộ dữ liệu trên Google Drive được hiển thị theo dạng list.
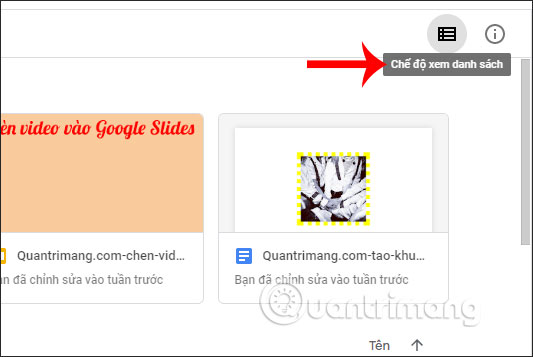
Bây giờ bạn nhấn Ctrl + A để chọn toàn bộ các dữ liệu lưu trữ trên Google Drive, nhấn phím Ctrl rồi nhấn vào biểu tượng 3 dấu chấm ở góc phải màn hình rồi chọn Tải xuống trong danh sách hiển thị.
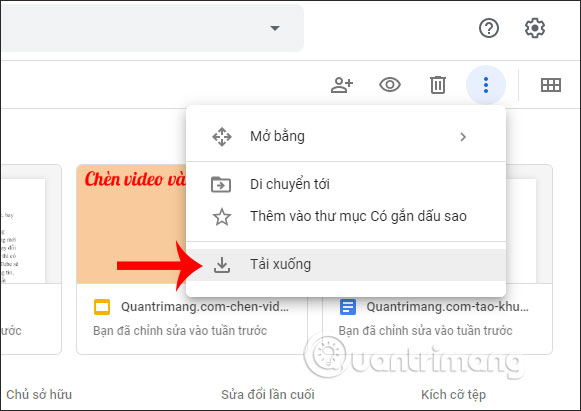
Lúc này Google Drive sẽ tiến hành nén toàn bộ dữ liệu lưu trữ để chuyển thành file zip.
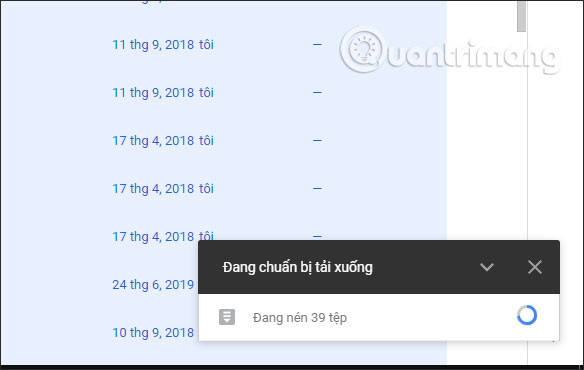
Các dữ liệu trên Google Drive được tách thành các file zip riêng biệt, tùy thuộc vào số lượng file bạn lưu trữ và dung lượng cho 1 file zip mà Google Drive nén thành. Các file nén dữ liệu được đánh theo số thứ tự từ 1 cho tới hết dữ liệu nén.
Khi đó người dùng cần đồng ý để trình duyệt cho phép tải nhiều file từ Google Drive.
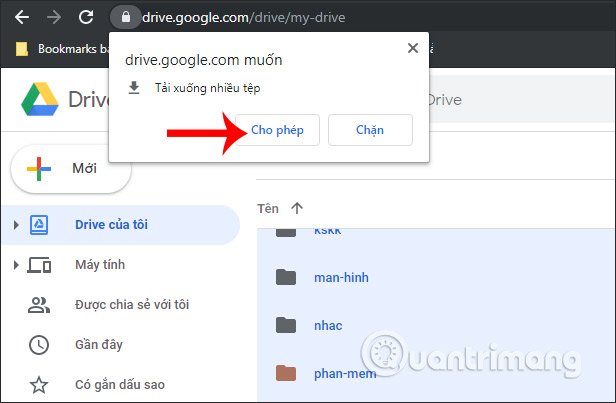
Nhấn Save để lưu lại file nén dữ liệu tải xuống từ Google Drive.
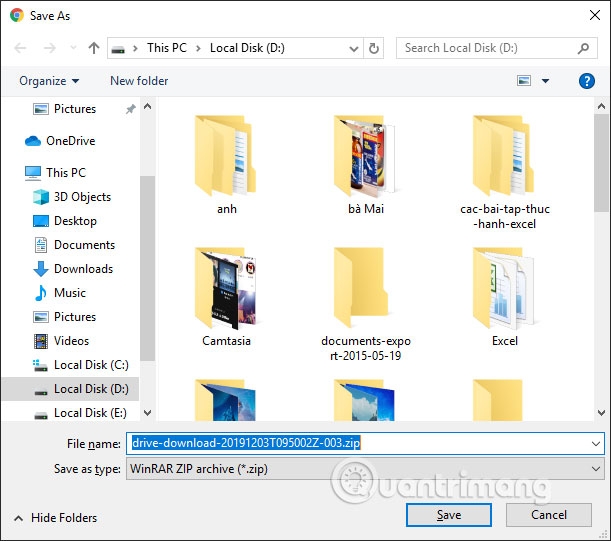
Kết quả chúng ta được các file zip nén dữ liệu tải trên Google Drive. Việc cuối cùng đó là giải nén dữ liệu là xong.
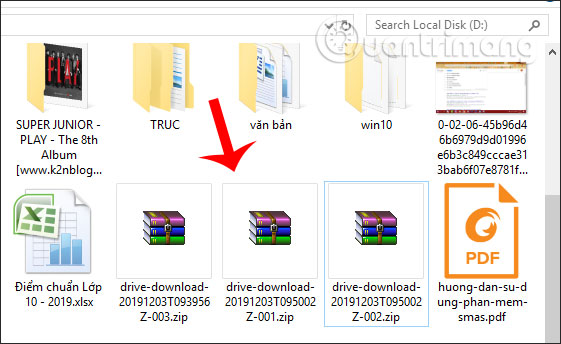
Cách 2 :Tải toàn bộ dữ liệu Drive bằng Google Takeout
Google Takeout là dịch vụ của Google để tải toàn bộ dữ liệu từ tài khoản Google cá nhân của bạn, trong đó có dữ liệu Google Drive. Nếu người dùng muốn tải thêm các dữ liệu khác thì nên sử dụng Google Takeout để tải trong cùng một lần.
Chúng ta truy cập vào trang Google Takeout theo link dưới đây rồi đăng nhập tài khoản Google cá nhân.
https://takeout.google.com/settings/takeoutTại giao diện của trang Google Takeout, người dùng sẽ nhìn thấy có rất nhiều loại dữ liệu của tài khoản Google được hỗ trợ tải. Chúng ta chỉ cần tích chọn vào dữ liệu Drive để tải là được.
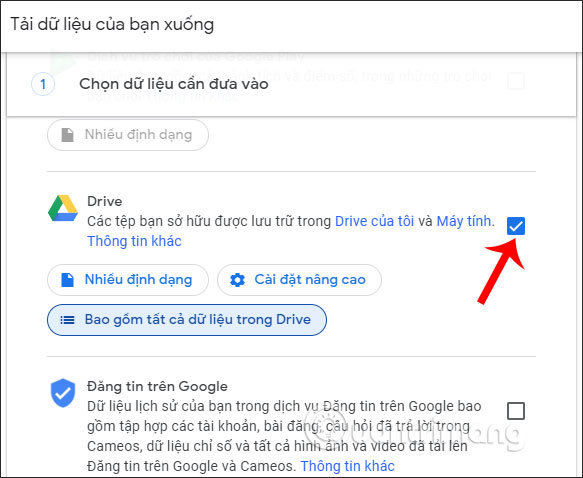
Ngoài ra bên dưới cũng có nhiều tùy chọn khác để tải dữ liệu, như chỉnh định dạng cho dữ liệu.
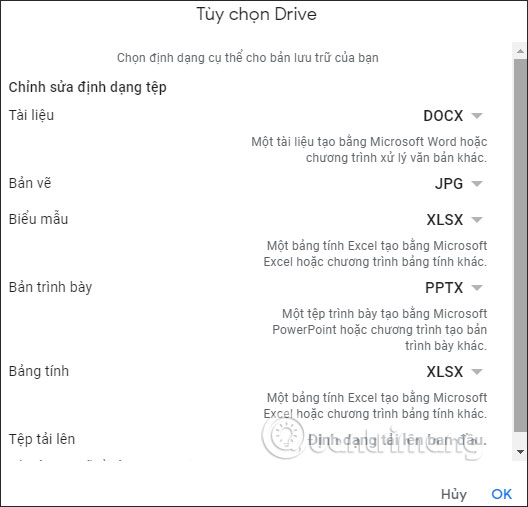
Hoặc cài đặt nâng cao tải các phiên bản trước đó của dữ liệu.
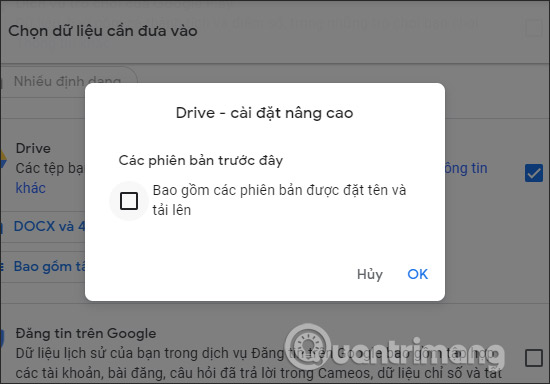
Người dùng cũng được lựa chọn những dữ liệu nào mà mình muốn tải trên Google Drive. Nếu muốn muốn tải tất cả các dữ liệu thì tích chọn vào Bao gồm tất cả tệp và thư mục trong Drive.
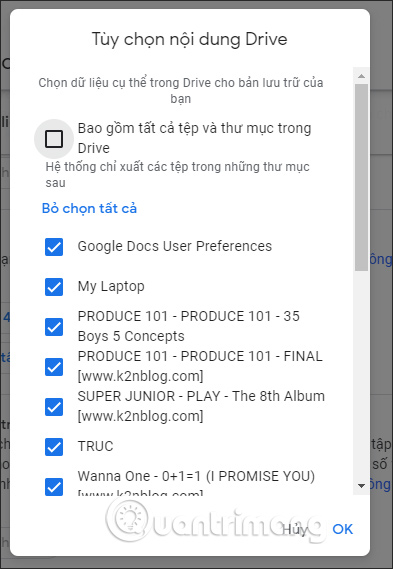
Sau khi chọn xong dữ liệu Drive, bạn kéo xuống bên dưới rồi nhấn chọn vào Bước tiếp theo.
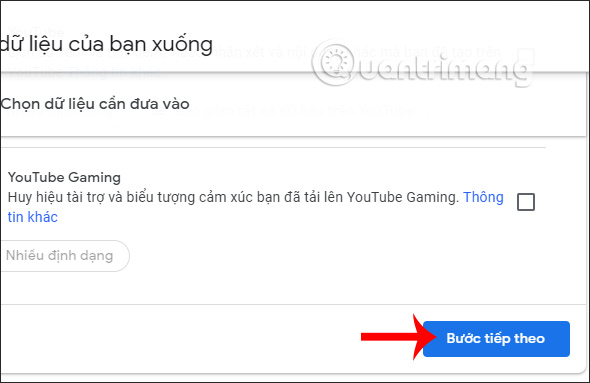
Chuyển sang giao diện mới người dùng sẽ thấy một số tùy chọn để tải dữ liệu Google Drive xuống. Nhấn vào Tạo tệp lưu trữ.
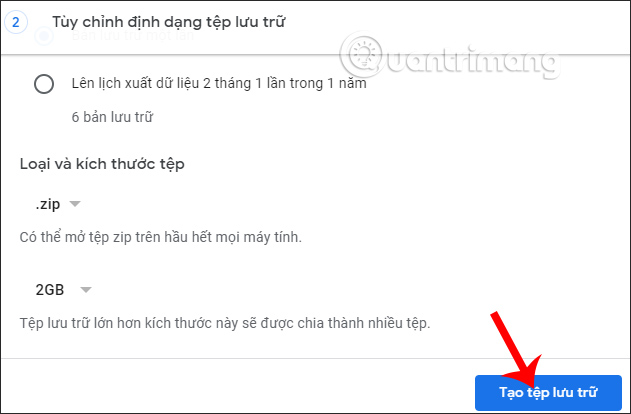
Cuối cùng Google Drive sẽ tiến hành tạo bản lưu trữ dữ liệu. Nếu số lượng và dung lượng file lưu trữ nhiều thì quá trình này sẽ mất thời gian.
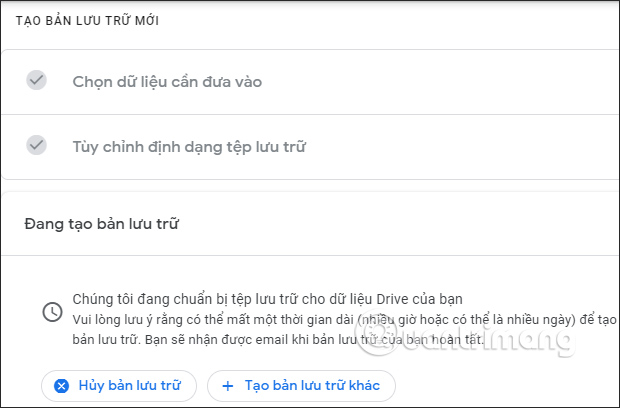
Khi thấy giao diện như dưới đây thì file bản lưu trữ dữ liệu Google Drive đã hoàn thành, nhấn Tải xuống.
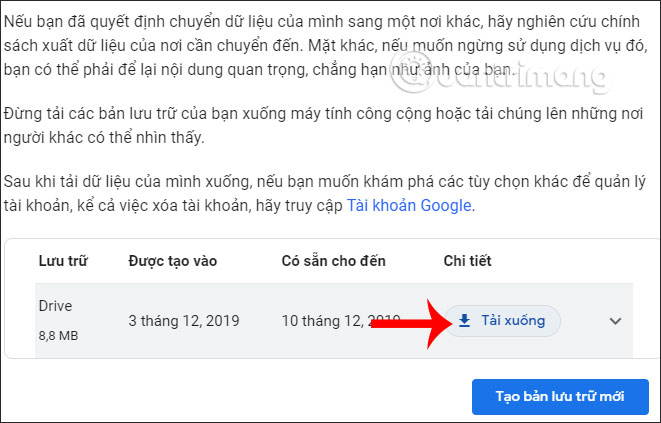
File tải về cũng cần được giải nén để lấy được thư mục Drive lưu toàn bộ dữ liệu như hình dưới đây.
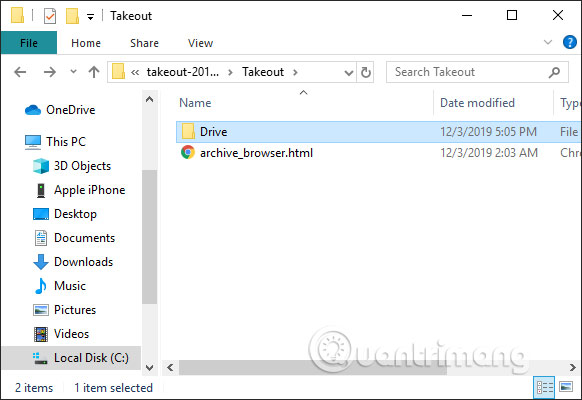
Như vậy chúng ta có 2 cách để tải toàn bộ dữ liệu lưu trữ trên Google Drive. Với cách 1 sẽ chỉ tải mỗi dữ liệu Drive lưu trữ, còn với cách 2 thì bạn có thêm nhiều dữ liệu khác mà Google Takeout hỗ trợ tải.
Chúc các bạn thực hiện thành công!

