Thay vì phải nhập trực tiếp thông tin tham khảo vào phần nội dung thì chúng ta có thể nhập thông tin ở phần Header, Footer. Khi đó người đọc có thể biết nhiều thông tin hơn như số trang, tên tác giả, năm phát hành mà người soạn không cần phải viết vào phần nội dung chính.
Hầu hết các tài liệu đều có hỗ trợ chúng ta chèn Header, Footer như chèn Header, Footer vào Word hay chèn Header, Footer trong Excel. Nếu chúng ta dùng tài liệu trực tuyến như Google Docs thì cũng có thể chèn Header, Footer vào tài liệu. Trong Google Docs cũng có tùy chọn chèn Header, Footer khác nhau ở mỗi section. Bài viết dưới đây sẽ hướng dẫn bạn cách chèn Header, Footer trong Google Docs.
Hướng dẫn chèn Header, Footer trong Docs
Video cách chèn Header, Footer trong Google Docs
Bước 1:
Mở tài liệu Docs bạn cần xử lý rồi nhấn vào mục Chèn, chọn Đầu trang và chân trang. Sau đó chọn vị trí muốn chèn thông tin.
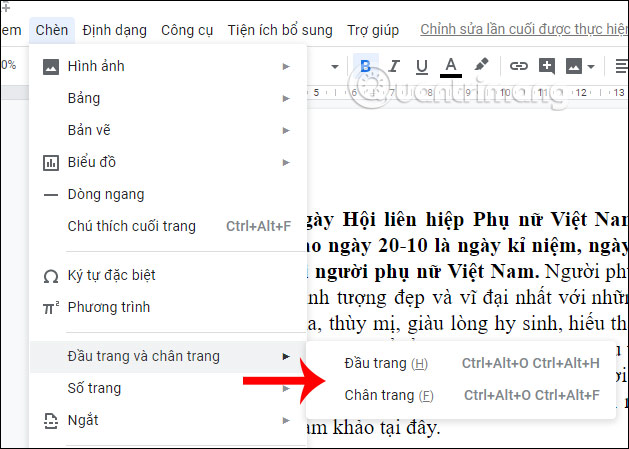
Bước 2:
Mặc định khi chèn Header, Footer vào Docs thì sẽ hiển thị số trang. Bạn vẫn có thể thay đổi lại nội dung theo đúng yêu cầu của tài liệu.
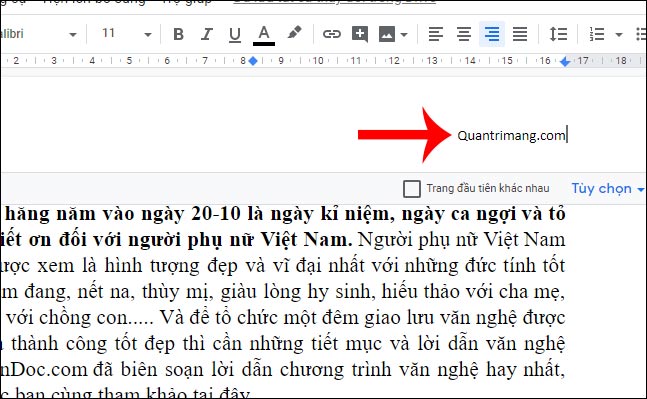
Bước 3:
Tiêu đề này có thể thay đổi lại định dạng như kiểu chữ, kích cỡ chữ, hay vị trí hiển thị.
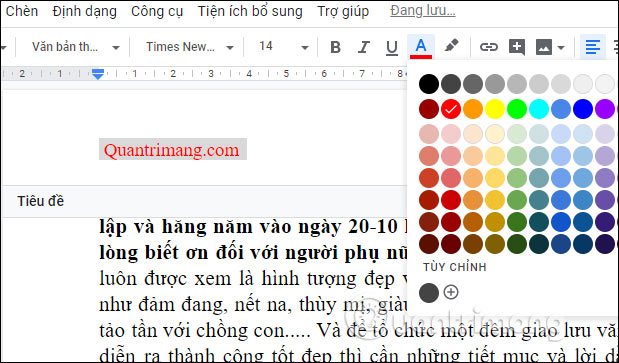
Bước 4:
Khi đã chỉnh sửa xong tiêu đề và bỏ click chuột thì tất cả các trang đều hiển thị tiêu đề đầu trang như hình dưới đây. Nếu muốn chỉnh sửa lại tiêu đề thì click vào phần nội dung đó.
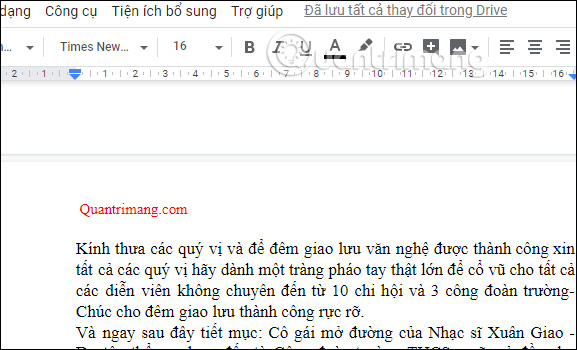
Bước 5:
Để tạo tiêu đề đầu trang ở trang thứ nhất khác với tiêu đề của những trang còn lại, người dùng tích chọn vào ô Trang đầu tiên tại phần thanh tiêu đề ở trang trên cùng.
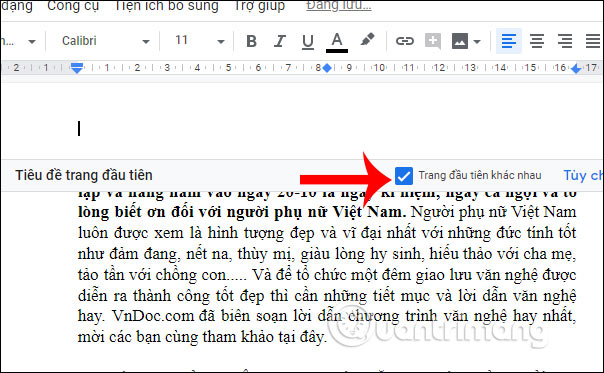
Lúc này bạn chỉ cần nhập tiêu đề mới cho trang thứ nhất là được. Khi đó các định dạng cho tiêu đề đầu tiên sẽ không ảnh hưởng tới những tiêu đề ở các trang còn lại.
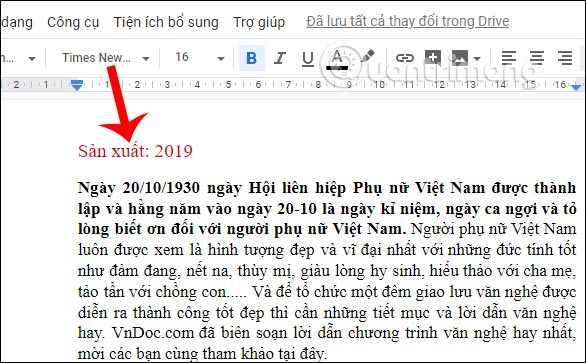
Bước 6:
Để thay đổi phần lề của tiêu đề đầu trang hay dưới chân trang thì nhấn vào chữ Tùy chọn rồi nhấn Định dạng đầu trang trong thanh tiêu đề khi bạn click chọn để chỉnh sửa.
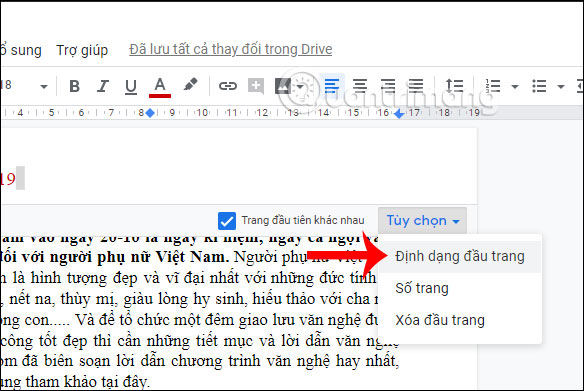
Lúc này hiển thị bảng canh lề để chúng ta chỉnh lề cho tiêu đề đầu trang. Thay đổi lề rồi nhấn Áp dụng để đổi lề mới cho tiêu đề.
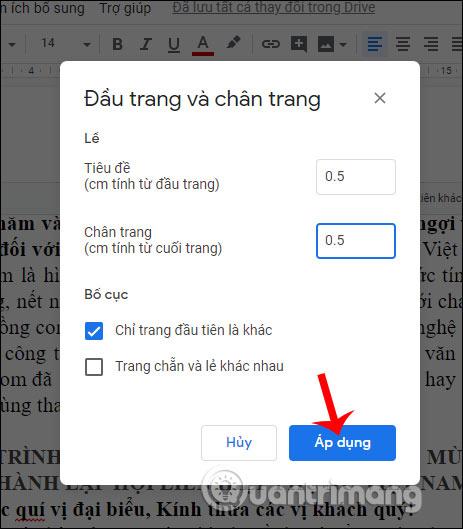
Bước 7:
Nếu chúng ta muốn tạo tiêu đề ở những trang khác nhau theo từng nhóm thì trước hết cần phải tạo thành các section khác nhau. Chúng ta click chuột tại cuối trang cần ngắt thành section, rồi nhấn vào Chèn, chọn Ngắt rồi chọn Ngắt mục (trang tiếp theo).
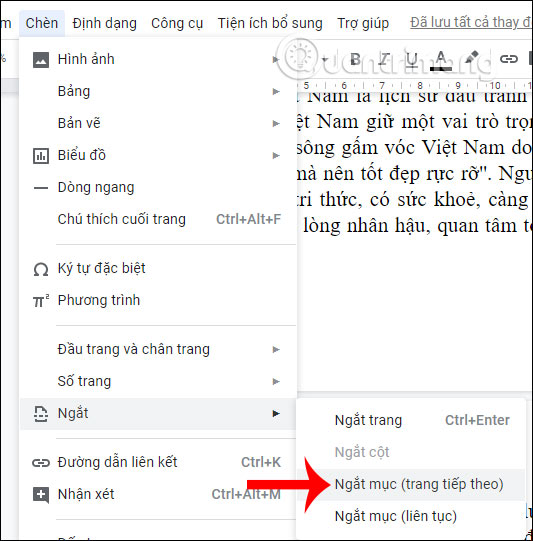
Lúc này click vào trang section thứ 2 rồi bỏ tích tại Liên kết đến phần trước để ngắt 2 section với nhau.
Bây giờ bạn chỉ cần nhập tiêu đề cho từng section là được. Nếu muốn các trang nào có chung 1 tiêu đề đầu trang khác những trang còn lại thì thực hiện tiếp theo thao tác ngắt trang bên trên.
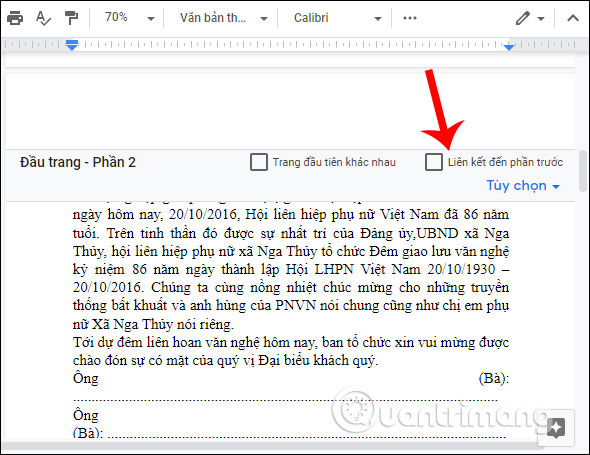
Như vậy bạn đã biết cách chèn Header, Footer trong Google Docs với những trường hợp khác nhau, tiêu đề cho trang đầu khác những trang còn lại hay tiêu đề cho từng nhóm trang khác nhau. Về cơ bản thì việc chèn Header, Footer trong Google Docs cũng khá giống khi thực hiện trên Word.
Chúc các bạn thực hiện thành công!

