Trên Windows 10, Wireless Display là một tính năng giúp thêm ứng dụng Connect để cho phép các thiết bị khác kết nối không dây và sử dụng máy tính để bàn, laptop hoặc máy tính bảng làm màn hình không dây sử dụng công nghệ Miracast Mirroring.
Trước đây, ứng dụng Connect được cài đặt sẵn theo mặc định, nhưng bắt đầu từ Windows 10 phiên bản 2004, nó là một tính năng tùy chọn mà bạn phải cài đặt theo cách thủ công để kết nối với các thiết bị tương thích với Miracast.
Trong hướng dẫn này, bạn sẽ tìm hiểu các bước cài đặt tính năng Wireless Display để khôi phục ứng dụng Connect trên Windows 10.
Cài đặt ứng dụng Connect trên Windows 10
Để cài đặt tính năng tùy chọn Wireless Display và thêm ứng dụng Connect, hãy làm theo các bước sau:
1. Mở Settings.
2. Nhấp vào Apps.
3. Nhấp vào Apps & features.
4. Nhấp vào tùy chọn Optional features.
5. Nhấp vào tùy chọn Add a feature.
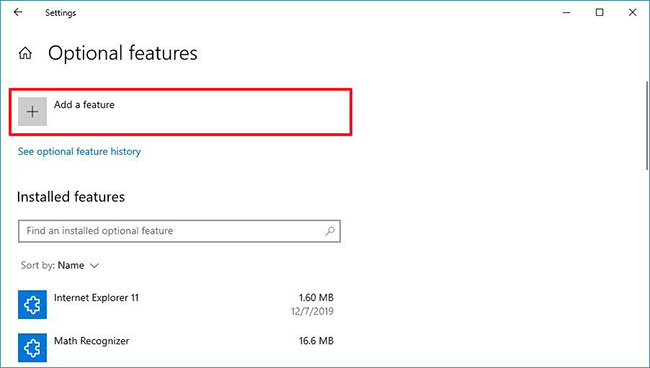
6. Tìm kiếm Wireless Display và chọn tính năng tùy chọn.
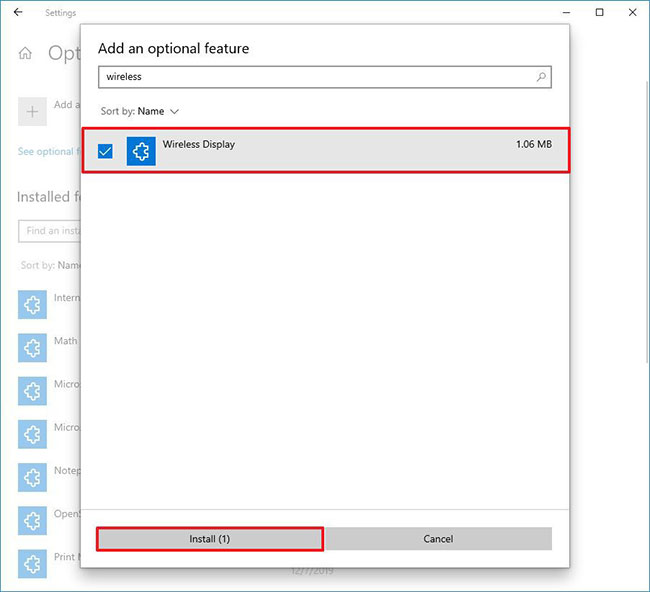
7. Nhấp vào nút Install.
Sau khi bạn hoàn tất các bước, tính năng này sẽ được cài đặt và ứng dụng Connect sẽ được khôi phục trên Windows 10.
Gỡ cài đặt ứng dụng Connect trên Windows 10
Để gỡ cài đặt ứng dụng Connect trên Windows 10, hãy làm theo các bước sau:
1. Mở Settings.
2. Nhấp vào Apps.
3. Nhấp vào Apps & features.
4. Nhấp vào tùy chọn Optional features.
5. Chọn tùy chọn Wireless Display.
6. Nhấp vào nút Uninstall.
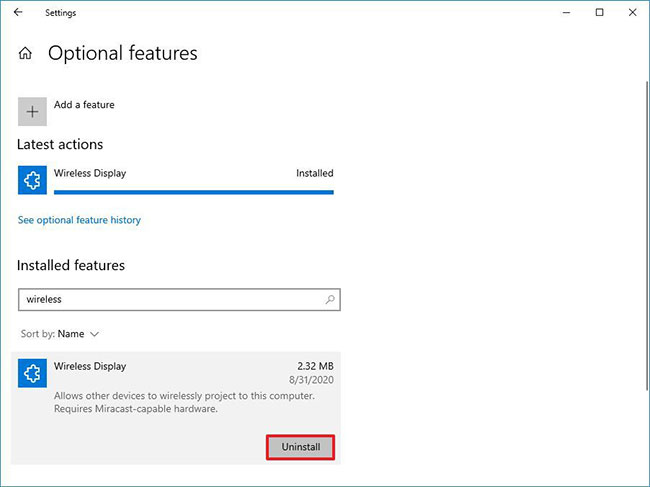
Sau khi bạn hoàn thành các bước, tính năng Miracast Connect sẽ bị xóa khỏi Windows 10.

