Việc một người sở hữu một hoặc hai tài khoản Gmail không phải là chuyện quá lạ lẫm. Nếu những ai sử dụng Gmail làm phương thức chính để trao đổi công việc hoặc đăng ký các dịch vụ và gửi thông tin về Gmail, thì số lượng thư hàng ngày mà bạn nhận được sẽ khá nhiều. Nếu bạn đang cảm thấy rối mắt về lượng thư email thì nên sử dụng tính năng lọc thư có sẵn trên Gmail. Người dùng có thể thiết lập chế độ lọc thư dựa trên tiêu đề, người gửi,... và email mới sẽ tự động được sắp xếp theo những gì mà chúng ta sẽ thiết lập. Nếu bạn chưa biết cách thiết lập hay sử dụng bộ lọc thư Gmail, hãy theo dõi bài hướng dẫn dưới đây của Quản trị mạng.

Thêm nhãn
Để bắt đầu, bạn cần thêm nhãn vào tài khoản Gmail của mình. Nhìn dưới nút “Compose” ở phía bên trái của màn hình và di chuyển xuống cho đến khi tìm thấy nút “More”.
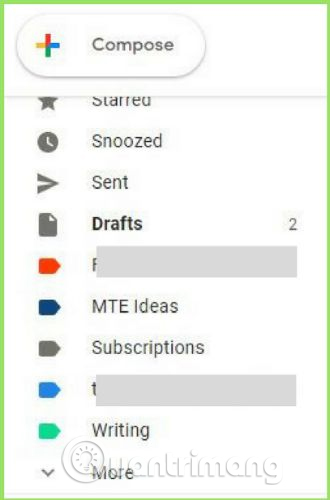
Nhấp vào nút đó và tiếp tục cuộn nếu cần để tìm “Create New Label”.
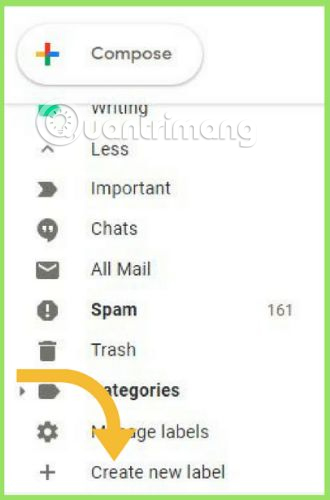
Đặt tên cho nhãn để phân loại thư đến theo công việc, cá nhân, v.v… sau đó, click vào “Create”. Thực hiện tạo nhãn mới nếu có nhiều email thuộc thể loại khác trước khi áp dụng bộ lọc.
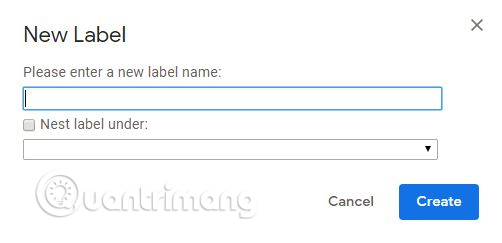
Thêm bộ lọc
Sau khi tạo danh mục và nhãn cho các email đến, bạn có thể áp dụng nhãn cho các email cụ thể bằng cách click vào mũi trên thả xuống ở dưới cùng thanh tìm kiếm.
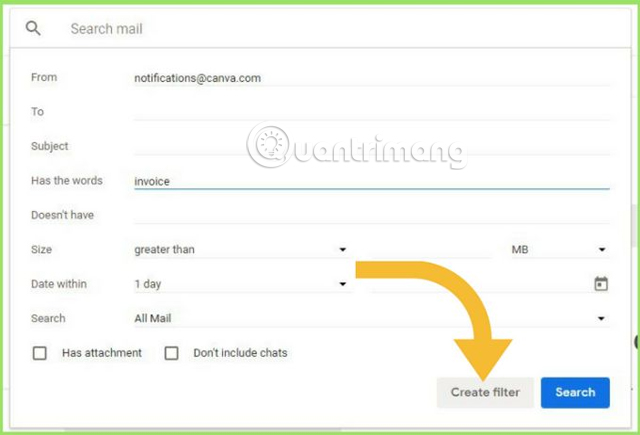
Nhập địa chỉ hoặc sao chép và dán vào trường "From". Bạn có thể thêm tiêu chí khác cho các email đến từ người gửi này như email chứa hoặc không chứa một từ cụ thể, kích thước, v.v... Ví dụ, bạn có thể thêm thêm điều kiện trong email phải có thêm từ hóa đơn, và các email từ người gửi này sẽ không được thêm bộ lọc nếu không có từ hóa đơn. Khi hoàn thành, click để tạo bộ lọc.
Sau đó, bạn sẽ thấy một hộp thoại hiện ra để kết thúc việc tạo bộ lọc, click vào bên cạnh “Apply the Label” và tất cả các nhãn bạn tạo sẽ bật lên, sau đó chọn một trong số chúng và click vào “Create Filter”.
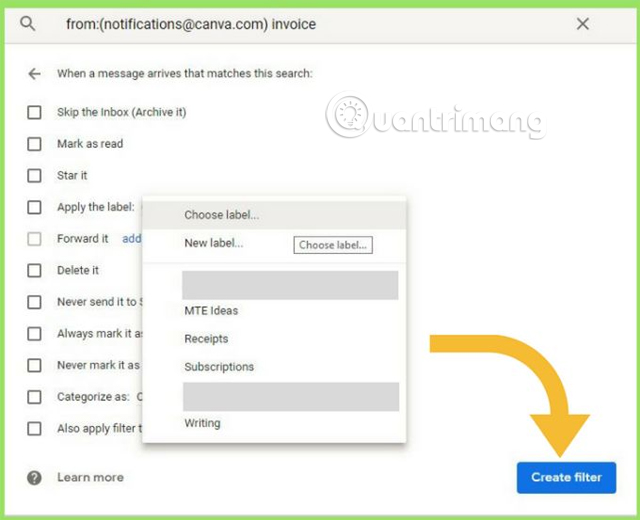
Nếu muốn cùng một bộ lọc được áp dụng cho các email vừa nhận, click vào checkbox để cho Gmail biết để thêm nó vào cuộc hội thoại phù hợp.
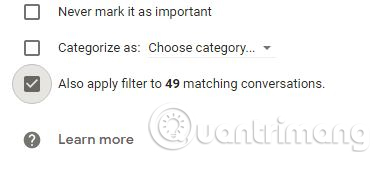
Thêm màu cho các nhãn
Để tô màu mã Gmail, hãy click vào ba dấu chấm cạnh danh mục và di chuột qua mũi tên cạnh “Label color”.
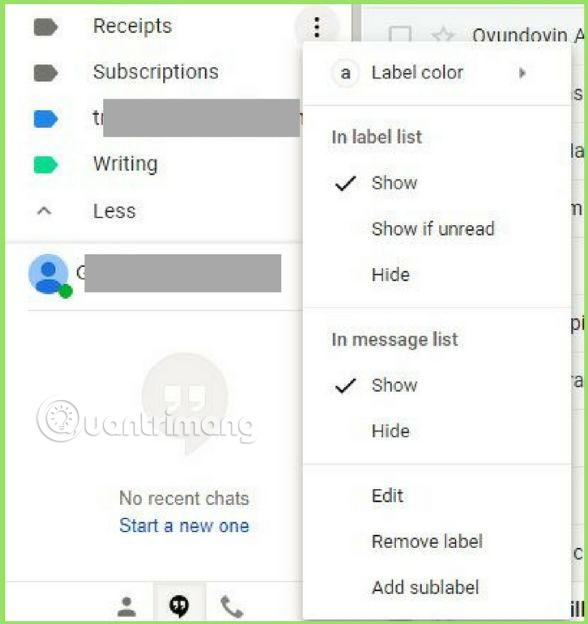
Chọn màu cho nhãn của bạn.
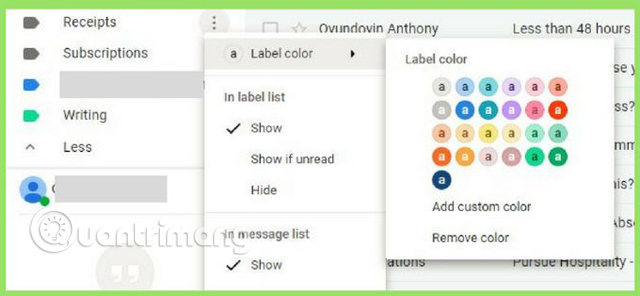
Bạn cũng có thể sử dụng một số lượng giới hạn các màu tùy chỉnh khác, tuy nhiên không có cách nào để thêm màu RGB hoặc hex nhưng bạn có thể kết hợp các màu sắc khác nhau.
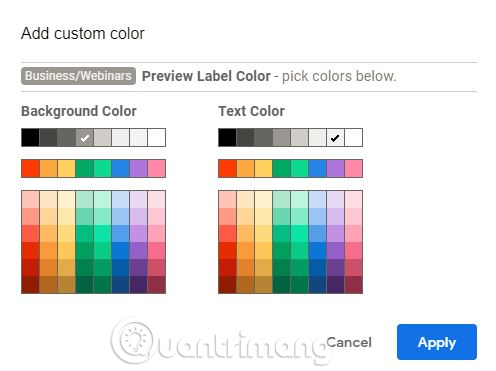
Hình dưới đây cho thấy hình dạng của nó trong hộp thư đến sau khi thêm màu.

Các loại này cũng có thể được sắp xếp thành các thư mục bằng cách lồng nhãn dưới một nhãn khác. Do đó, email này sẽ có hai thẻ.
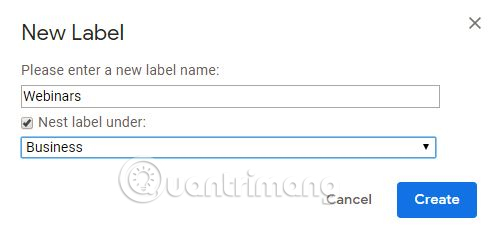
Bạn có thể thấy hình dạng của hộp thư đến như bên dưới sau khi thêm hai thẻ cho một email.
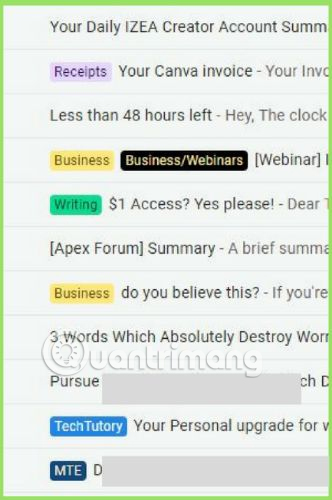
Giờ đây, Gmail sẽ tự động áp dụng các bộ lọc đó cho tất cả các thư đến của bạn. Tuy nhiên sẽ hơi mất thời gian để chỉnh sửa. Ví dụ, nếu mua một thứ gì đó từ một nhà cung cấp mới, bạn sẽ phải thêm bộ lọc “Receipts” cho địa chỉ email của người gửi này.
Bạn không nên gắn nhãn cho tất cả các email, chỉ nên gắn cho các email có số lượng cụ thể. Việc thêm nhãn màu này cũng giúp bạn tìm được các email quảng cáo để chuyển chúng đến đúng hộp thư của nó thay vì hộp thư đến.
Tham khảo thêm các bài sau đây:
Chúc các bạn thực hiện thành công!

