Thay vì hình nền màu trắng, các thanh địa chỉ và tab cũng màu trắng trên trình duyệt Chrome, nhiều người muốn đổi giao diện trình duyệt độc đáo, bớt nhàm chán hơn. Trên Chrome Store cũng có sẵn kho theme với những chủ đề khác nhau để người dùng lựa chọn. Tuy nhiên nếu chúng ta muốn sử dụng hình nền có sẵn và chỉnh sửa màu sắc khác cho giao diện Chrome, thì có thể cài đặt tiện ích hỗ trợ. Bài viết dưới đây sẽ hướng dẫn tạo theme trên trình duyệt Chrome.
Hướng dẫn tạo theme cho Google Chrome
Hiện tại với những ai đã nâng cấp Chrome 69 có thể cài hình nền cho tab mới trên Chrome.
Người dùng có thể sử dụng ngay theme có sẵn trên Chrome Store. Nhấn vào link dưới đây để mở giao diện theme trên Store. Theme này có thể cài trên mọi phiên bản của Chrome. Chỉ cần nhấn vào theme để tiến hành cài đặt.
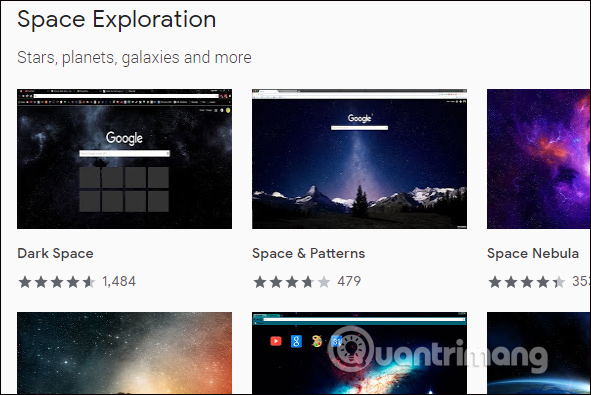
Bước 1:
Bạn tải tiện ích Theme Creator trên trình duyệt Chrome theo link dưới đây rồi nhấn Add to Chrome để tiến hành cài đặt.

Ngay lập tức bạn sẽ được chuyển tới giao diện cài ứng dụng trên trình duyệt Chrome. Tại đây chúng ta sẽ thấy tiện ích Theme Creator. Bạn click chuột phải vào biểu tượng của Theme Creator và chọn Tạo phím tắt.

Bước 2:
Tiện ích sẽ tạo shortcut tại giao diện màn hình desktop để bạn có thể truy cập ngay khi cần thiết.

Bước 3:
Khi nhấn vào biểu tượng tiện ích người dùng sẽ được chuyển tới giao diện trang chủ của ThemeBeta. Tại đây chúng ta sẽ thấy trình tạo theme cho Chorme trực tuyến với những bước thiết kế khác nhau.
Đầu tiên nhấn vào Upload an Image để tải hình ảnh cá nhân mà bạn muốn làm hình nền tab mới trên Chrome.
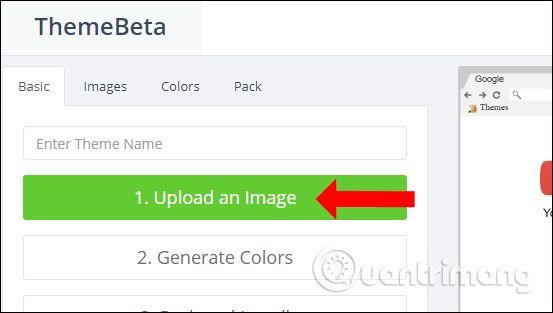
Nhìn xuống hình nền chọn lựa vị trí cũng như chế độ hiển thị hình nền trên Chrome.
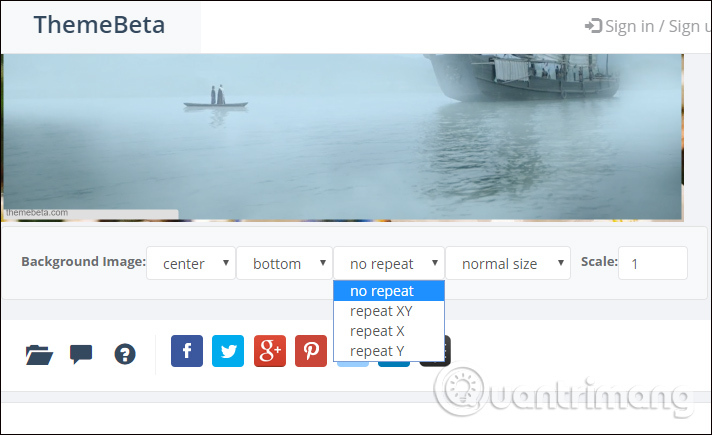
Bước 4:
Tiếp đó nhấn vào phần Images ở bên trên. Tại đây người dùng sẽ thấy các tùy chọn tải hình ảnh khác nhau cho từng phần của trình duyệt. Nhấn vào Choose Image để tải hình ảnh. Nhấn dấu X để xóa ảnh tải lên.
Lưu ý khi bạn di chuột vào từng phần trên Chrome để tải ảnh, hãy chú ý tới giao diện xem trước ở bên cạnh để biết vị trí của thành phần đó.
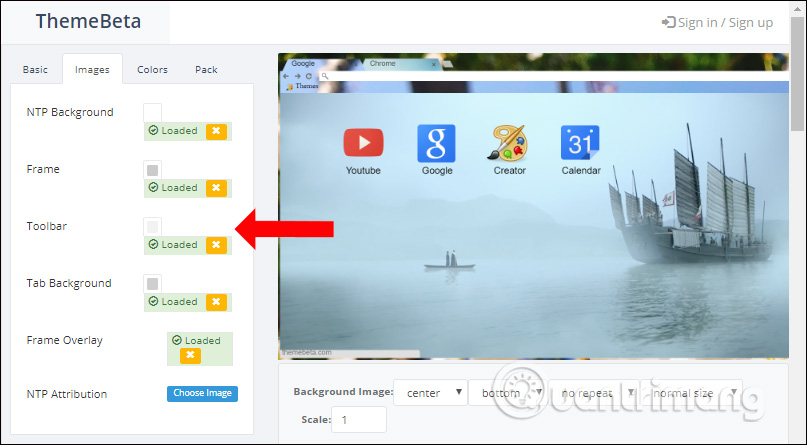
Bước 5:
Nhấn tiếp vào phần Colors để thay đổi màu sắc cho từng phần của giao diện trên Chrome. Chọn lựa bảng màu được cung cấp.
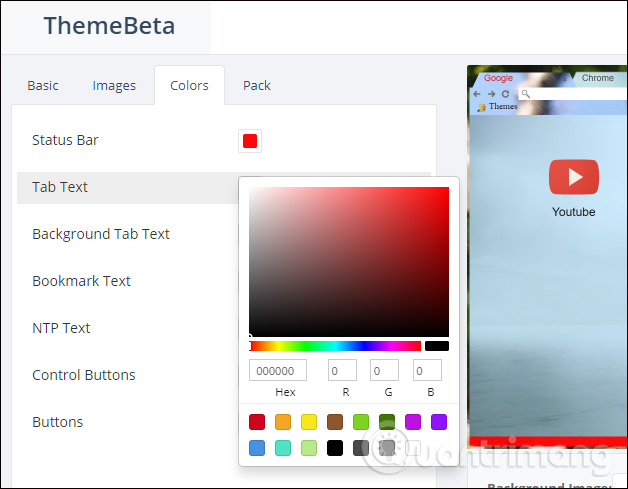
Bước 6:
Cuối cùng sau khi đã thiết kế xong theme cho Chrome nhấn chọn vào Pack and Install để tiến hành tạo giao diện và cài đặt trên trình duyệt Chrome.
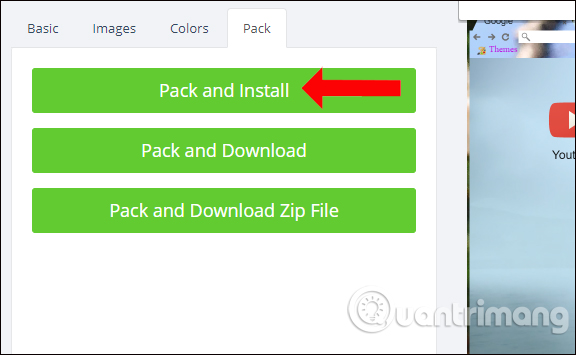
Trong quá trình cài đặt sẽ hiển thị pop-up hỏi người dùng có muốn cài chủ đề không, nhấn Thêm chủ đề.
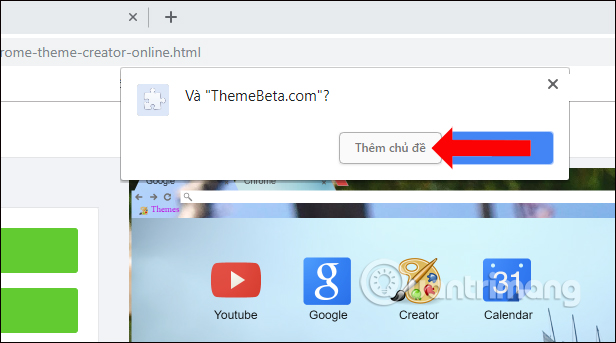
Kết quả chúng ta sẽ được giao diện mới trên trình duyệt như hình dưới đây. Không chỉ hình nền mà màu sắc của các nút điều hướng, giao diện tab mới,…. cũng đã được điều chỉnh theo thiết kế của bạn.
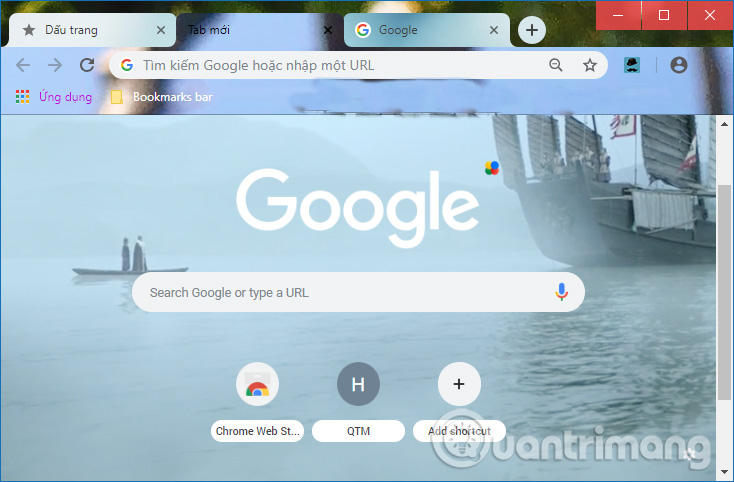
Giao diện này sẽ áp dụng ngay cả với trình duyệt ẩn danh.
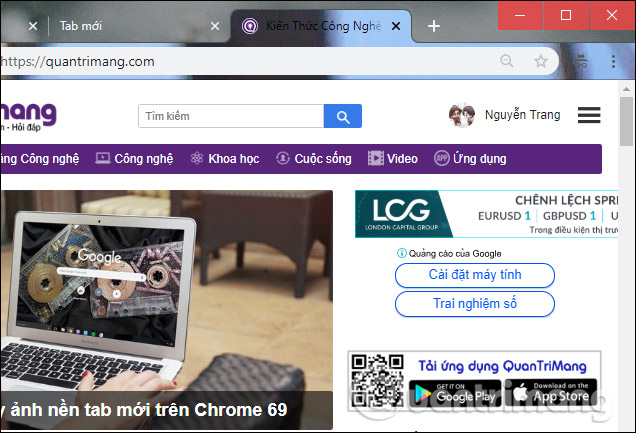
Bước 7:
Để quay lại giao diện mặc định trên trình duyệt Chrome, bạn truy cập vào mục Settings trên trình duyệt. Kéo xuống phần Hình thức và sẽ thấy phần Chủ đề.
Nhấn chọn vào Đặt lại về mặc định. Như vậy toàn bộ giao diện mới thiết kế sẽ không còn được áp dụng trên Chrome nữa.
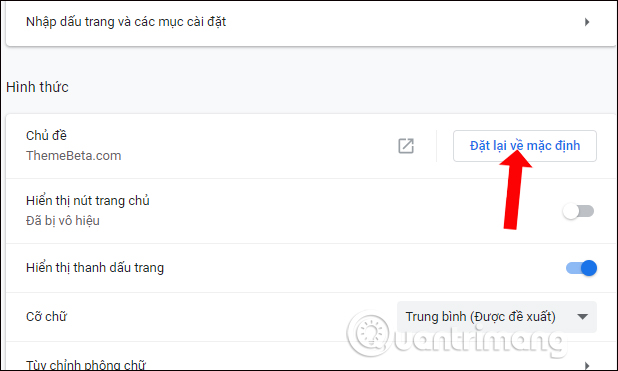
Vậy là bạn đã biết cách thay đổi giao diện, tạo theme mới cho trình duyệt Chrome. Theme bạn cài đặt sẽ áp dụng trên cả chế độ duyệt web thông thường và ẩn danh, do đã trở thành giao diện trên Chrome. Với tiện ích Theme Creator, người dùng hoàn toàn có thể tùy biến giao diện Chrome theo nhiều cách khác nhau.
Chúc các bạn thực hiện thành công!

