Làm sao để chèn ô checkbox trong Word? Đây là câu hỏi mà nhiều người thường xuyên phải làm bảng khảo sát, đánh giá cần thực hiện. Những tài liệu mang tính chất trắc nghiệm, chọn lựa thì ô checkbox trong Word là yếu tố cần thiết để có thể tổng hợp nhanh các ý kiến.
Vậy làm sao để có được những ô tích chọn checkbox vào những file kiểm tra, bảng khảo sát,… trên Word? Bài viết dưới đây sẽ hướng dẫn bạn đọc cách chèn checkbox trong Word trên Word, cách khóa nội dung file Word để những người tham gia khảo sát trên file chỉ có thể tích chọn, mà không được phép chỉnh sửa nội dung.
Hướng dẫn chèn dấu checkbox vào file Word
Bước 1:
Đầu tiên bạn nhấn chọn vào biểu tượng Office trên giao diện rồi chọn Word Options.
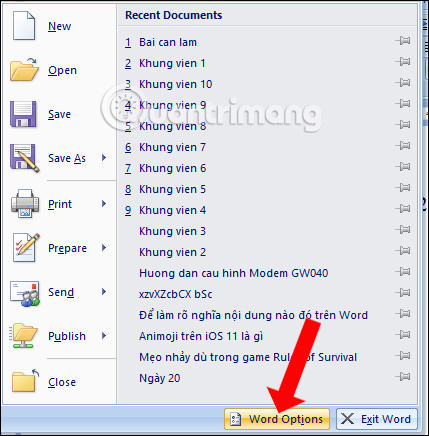
Với Word 2007, trong giao diện mới nhấn vào mục Popular rồi nhìn sang bên phải tích chọn vào mục Show Developer tab in the Ribbon.
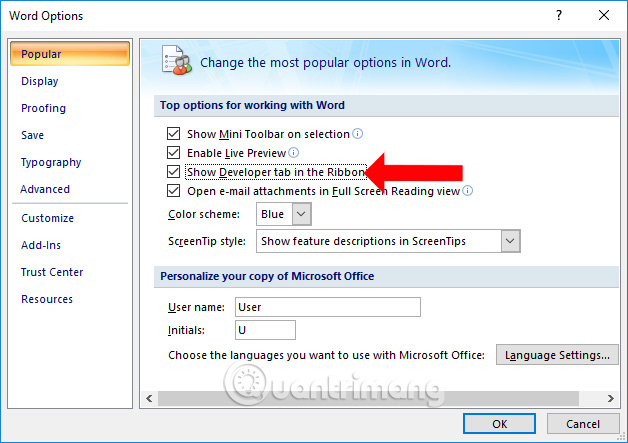
Với bản Word 2010 trở lên thì đơn giản hơn, ở giao diện Word Options tìm tới mục Custom Ribbon rồi nhìn sang bên phải phần Customize the Ribbon, chọn Main Tabs, rồi tích chọn vào Developer để hiển thị trên thanh công cụ.
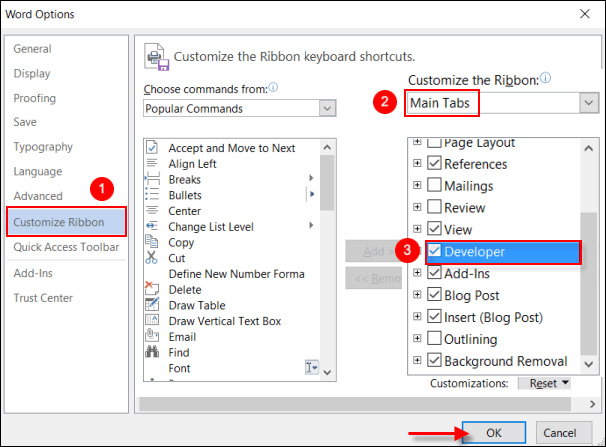
Bước 2:
Quay trở lại giao diện Word, nhấp chuột vào nội dung cần chèn ô checkbox. Tại nội dung tích chọn vào tab Developer. Nhìn xuống bên dưới phần Control sẽ thấy biểu tượng Legacy Tools. Nhấn vào mục đó sẽ thấy biểu tượng checkbox để sử dụng cho tài liệu.
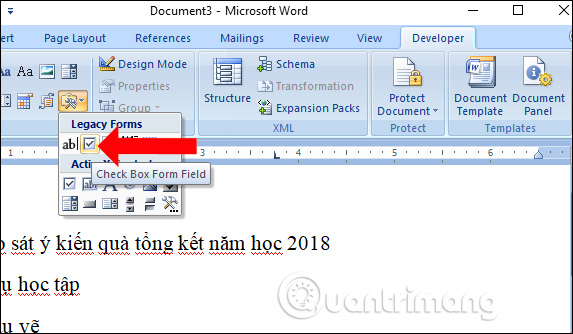
Bạn thực hiện với những nội dùng còn lại trên Word và sẽ được bảng khảo sát kèm ô checkbox như hình dưới đây.
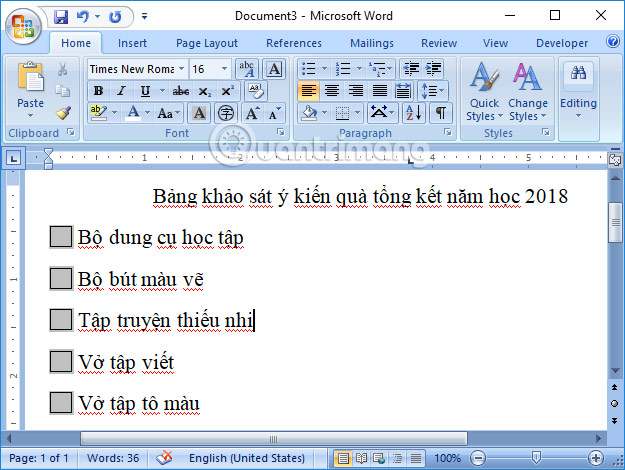
Cách khóa, mở khóa nội dung Word
Bước 1:
Tiếp đến chúng ta sẽ khóa nội dung trong file Word để tránh trường hợp thay đổi nội dung khi tiến hành khảo sát trực tiếp trong file. Nhấn vào tab Developer, sau đó chọn tiếp tính năng Protect Document, chọn Restrict Formatting and Editing.
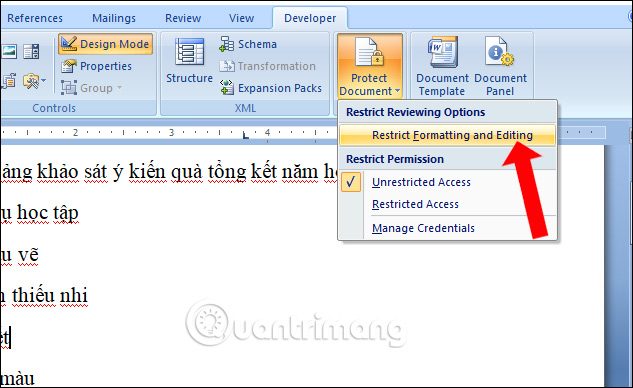
Bước 2:
Xuất hiện thêm cột tùy chọn ở bên phải giao diện. Tại đây, phần số 2 Editing restrictions tích chọn vào Allow only this type ofeditting in the document: rổi tiến hành chỉnh sửa.
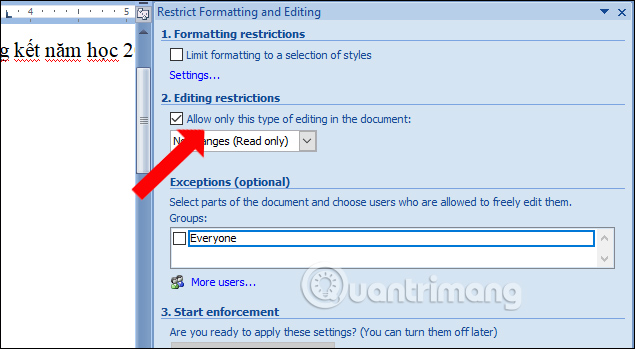
Tiếp đến phần bên dưới chọn Filling in forms rồi click chuột vào Yes Start Enforcing protection để đặt Password cho file dữ liệu.
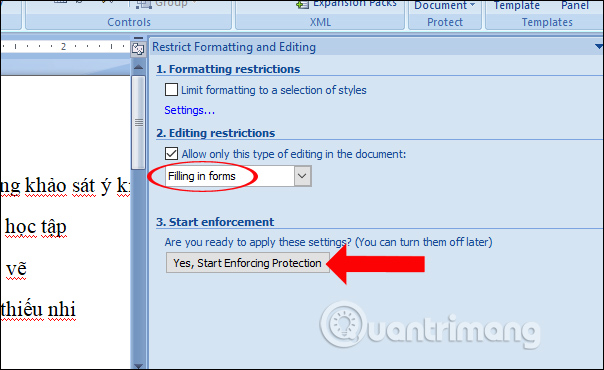
Bước 3:
Xuất hiện giao diện Start Enforcing Protection. Bạn hãy nhập các nội dung như dưới đây.
Cuối cùng nhấn OK để hoàn thành.
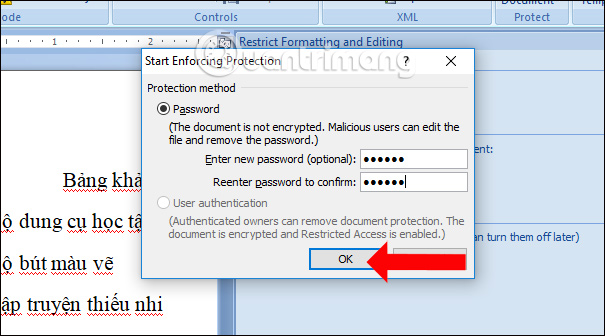
Như vậy nội dung trên file Word sẽ bị khóa và người tham gia khảo sát trực tuyến chỉ có thể tích chọn mà thôi.
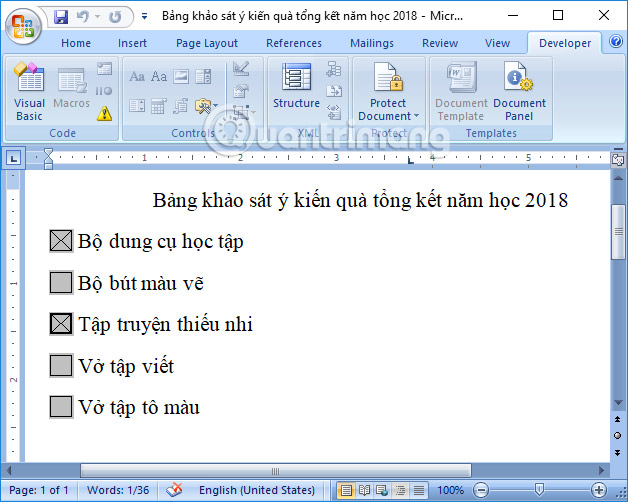
Bước 4:
Để mở khóa nội dung, cũng nhấn vào tab Developer, sau đó chọn tiếp tính năng Protect Document nhấn chọn Restrict Formatting and Editing.
Xuất hiện khung giao diện bên phải nhấn chọn vào Stop Protection.
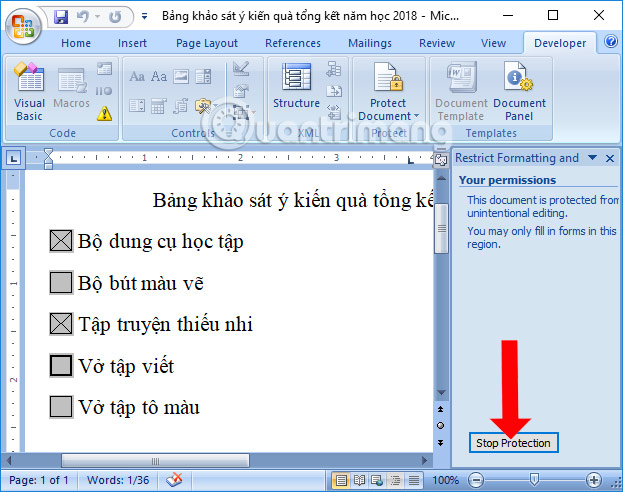
Bước 5:
Lúc này xuất hiện hộp thoại để nhập mật khẩu. Hãy nhập đúng mật khẩu đã thiết lập lúc trước rồi nhấn OK để mở khóa là xong. Nội dung file Word sẽ có thể chỉnh sửa được.
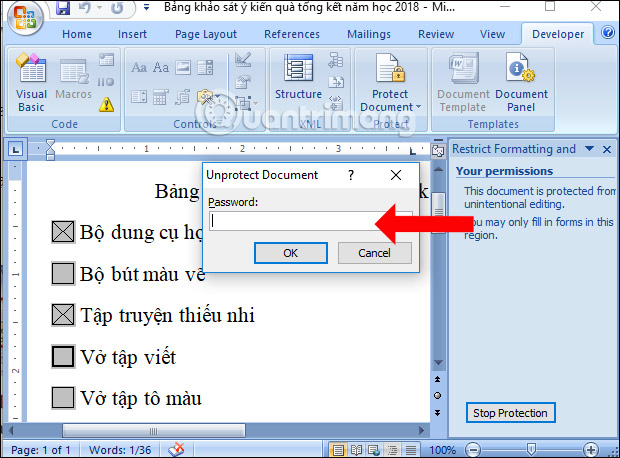
Chỉ cần bật chế độ Developer trên Word, chúng ta có thể chèn ô checkbox trên Word cho những tài liệu khảo sát, thăm dò ý kiến,... Ngoài ra bạn cũng có thể khóa nội dung Word để hạn chế tình trạng chỉnh sửa nội dung khi tham gia khảo sát trực tuyến.
Chúc các bạn thực hiện thành công!

