Bên cạnh những font chữ có sẵn trên máy tính, người dùng có thể tải và cài bộ font chữ tiếng Việt thêm cho máy tính để hạn chế lỗi gõ tiếng Việt. Đặc biệt với các thầy cô dạy Tiểu học có thể cài thêm font chữ Tiểu học để dễ dàng hơn trong việc soạn bài tập cho học sinh.
Tuy nhiên để sử fụng font chữ Tiểu học thì người dùng cần phải cài thêm font chữ bên ngoài, do không có sẵn trong máy tính. Bài viết dưới đây sẽ hướng dẫn bạn đọc cách cài font chữ Tiểu học trên máy tính.
Hướng dẫn cài font chữ Tiểu học trên máy tính
Bước 1:
Người dùng nhấn vào link dưới đây để tải bộ font chữ Tiểu học trên máy tính.
Sau khi tải xuống người dùng tiến hành giải nén tập tin bằng các phần mềm giải nén.
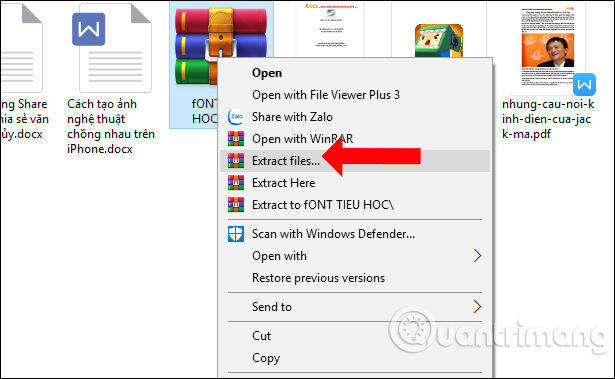
Bước 2:
Tiếp tục bôi đen toàn bộ các file font chữ đã giải nén rồi click chuột phải chọn Install để cài đặt.
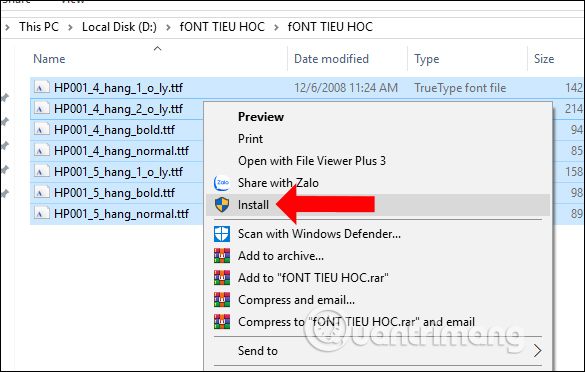
Chúng ta chờ cho các bộ font chữ được cài đặt hoàn thành trên máy tính.
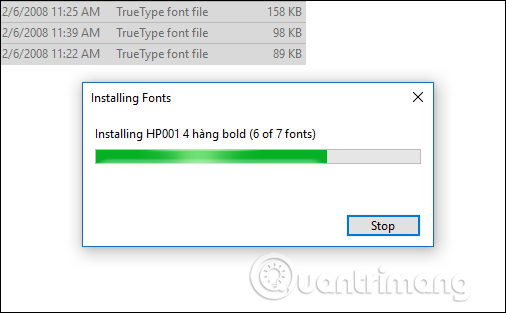
Bước 3:
Để nguyên thư mục font chữ này, rồi nhập đường dẫn C:\Windows\Fonts vào thanh tìm kiếm trên máy tính. Nhấn vào kết quả thư mục Fonts trên cùng danh sách.
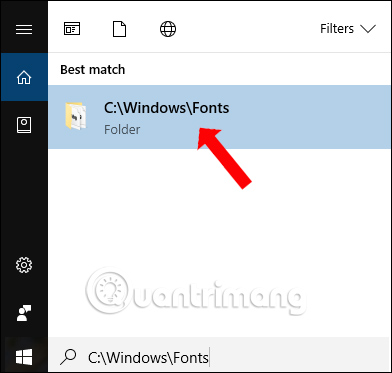
Bước 4:
Sau đó sao chép hoặc cắt toàn bộ font chữ Tiểu học ở thư mục đã giải nén vào thư mục Fonts trên máy tính để sử dụng làm font trên máy tính.
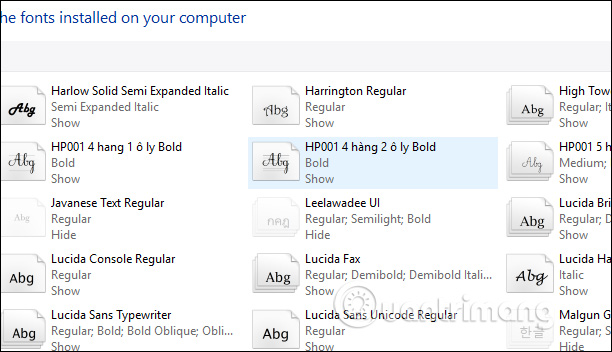
Bước 5:
Click vào biểu tượng Unikey ở khay hệ thống rồi tắt Bật kiểm tra chính tả nếu đang dùng, sử dụng Unicode dựng sẵn và Kiểu gõ là Telex.
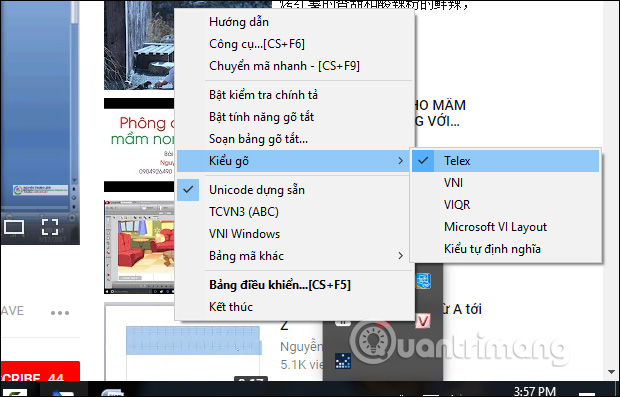
Bước 6:
Bây giờ mở Word rồi tìm các font chữ Tiểu học. Các font chữ Tiểu học gồm HL Hoctro, HP001 4 hàng, HP001 4 hàng 1 ô ly, HP001 4 hàng 2 ô ly, HP001 5 hàng, HP001 5 hàng 1 ô ly. Bạn muốn tìm font chữ nào thì nhập font chữ đó và sẽ thấy trong danh sách font.
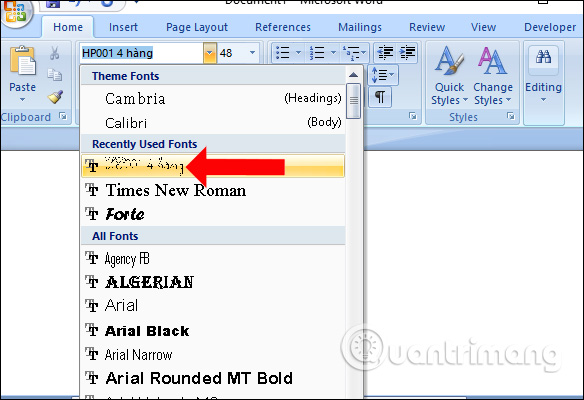
Nhập nội dung và sẽ thấy font chữ Tiểu học như hình dưới đây.
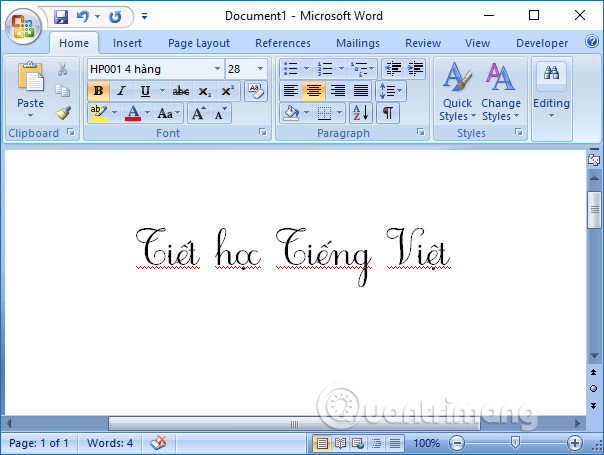
Bước 7:
Ngoài ra khi thêm các font chữ Tiểu học này người dùng có thể thêm các ký tự Tiểu học như kẻ ô ly trên Word. Nhấn vào Symbol rồi chọn More Symbols để mở khung chọn biểu tượng.
Tại phần Font bạn cũng chọn các font chữ Tiểu học và sẽ thấy các biểu tượng bên dưới.
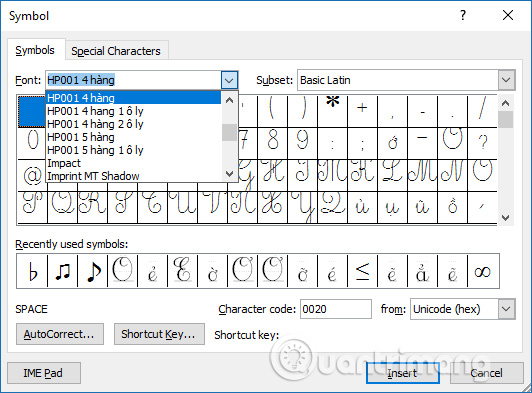
Chọn tới biểu tượng kẻ ô ly để sử dụng.
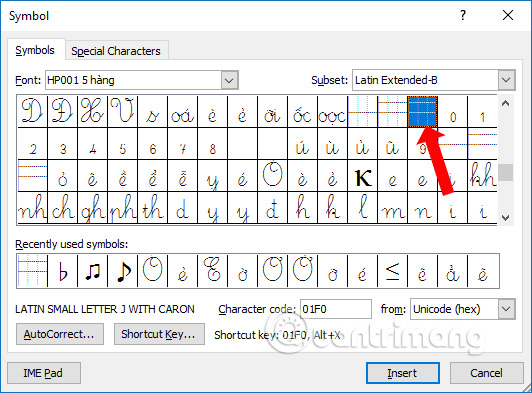
Bước 8:
Kết quả bạn sẽ được các dòng kẻ ô ly như dưới đây.
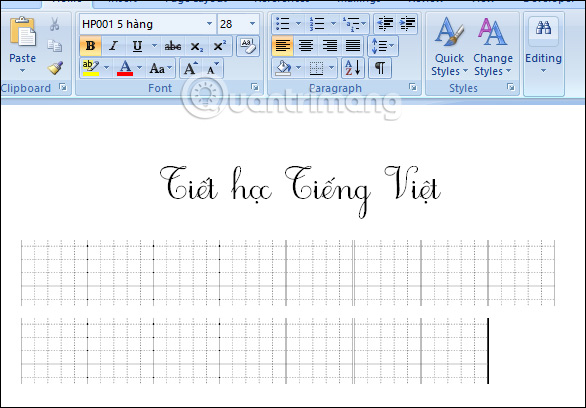
Nếu các hàng kẻ ô ly bị tách rời thì nhấn vào mục Home rồi chọn vào phần Line Spacing chọn Line Sapcing Options.
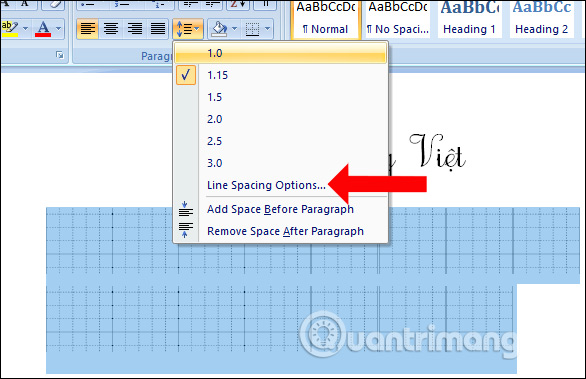
Tiếp đó hãy điều chỉnh các mục như hình dưới đây rồi nhấn OK để lưu lại.
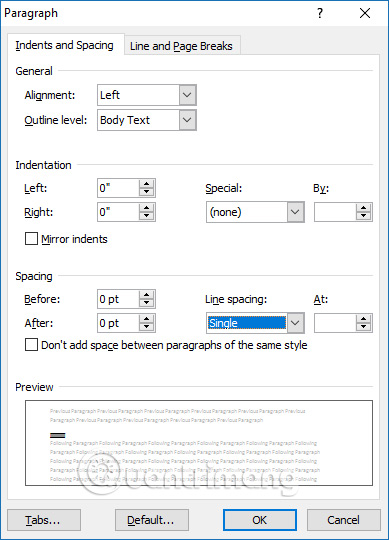
Trong trường hợp các dòng kẻ vẫn chưa liền với nhau thì nên đổi sang font chữ khác. Kết quả sẽ được dãy kẻ ô ly như hình dưới đây.
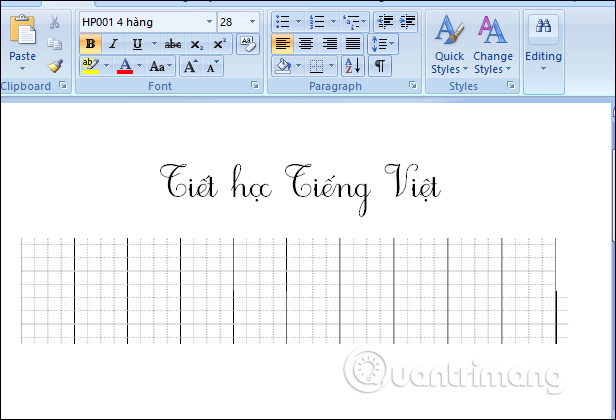
Như vậy bạn đã biết cách viết chữ Tiểu học trên Word bằng cách cài bộ font Tiểu học. Bên cạnh đó chúng ta cũng dễ dàng trong việc kẻ dòng ô ly để học sinh tập viết.
Video hướng dẫn cài font chữ Tiểu học
Chúc các bạn thực hiện thành công!

