Sao chép thư mục từ thiết bị này sang thiết bị khác, hoặc tải lên ứng dụng khác là thao tác vô cùng cơ bản. Nhưng với ứng dụng SyncFolder thì bạn có thể thiết lập chế độ sao chép theo lịch đã lên. Chúng ta có thể lên thời gian di chuyển dữ liệu theo từng ngày, từng tuần hay từng tháng theo nhu cầu.
Đặc biệt với những ai thường xuyên phải sao lưu dữ liệu lên các dịch vụ lưu trữ đám mây như Google Drive, OneDrive có thể sử dụng SyncFolder để lên lịch đồng bộ dữ liệu.
Cách lên lịch sao chép dữ liệu bằng SyncFolder
Bước 1:
Bạn nhấn vào link dưới đây để cài đặt ứng dụng SyncFolder trên Windows 10.
Bước 2:
Khởi động ứng dụng và sẽ thấy giao diện chính với 2 lựa chọn khác nhau.
Create a new mirroring task: cách sao chép này sẽ tạo bản sao chính xác là các file lưu trữ trên các dịch vụ khi sao chép các file gốc. Nếu các file gốc biến mất thì các file sao chép cũng biến mất.
Create a new copy task: sao chép tất cả các file mới và đã thay đổi, nhưng tập tin gốc bị xóa thì tập tin sao chép cũng không biến mất khi đã lưu trữ sang thiết bị, ứng dụng khác.
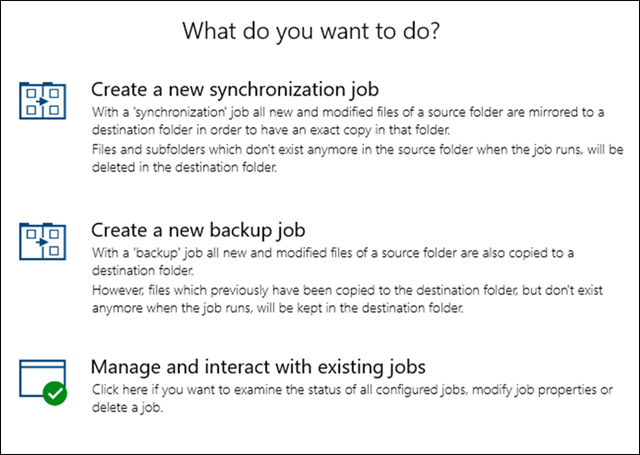
Bước 3:
Sau khi đã lựa chọn cách thức sao chép tập tin, chúng ta thiết lập thuộc tính cho thao tác sao chép. Trong giao diện này bạn cần nhập các mục gồm:
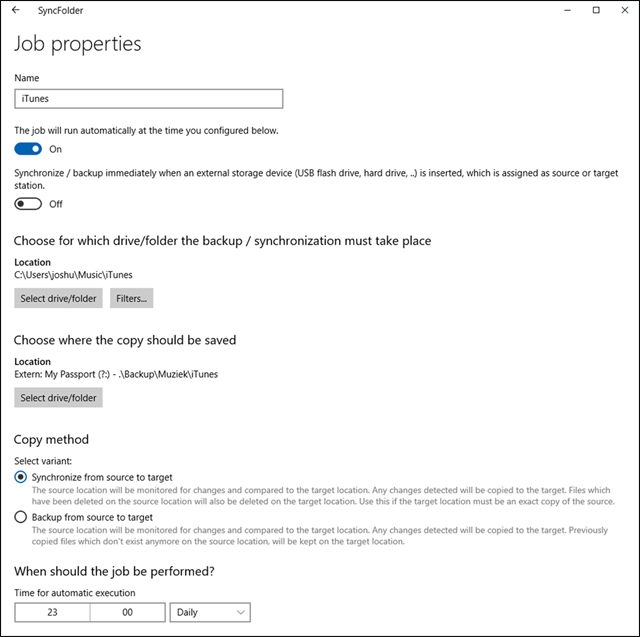
Bước 4:
Nhấn chọn Manage and interact with exiting tasks để quản lý tiến trình sao chép. Để tiến hành sao chép nhấn Synchronize now. Để hủy sao chép nhấn Delete, nhấn Configure để thiết lập lại nội dung cho dữ liệu. Show status hiển thị tiến trình sao chép.
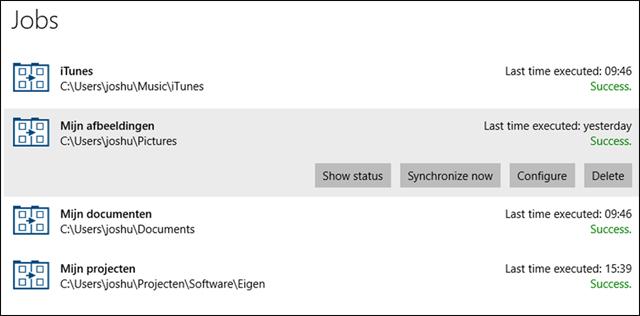
Trong tiến trình sao chép bạn sẽ nhìn thấy số lượng file sao chép, thời gian sao chép.
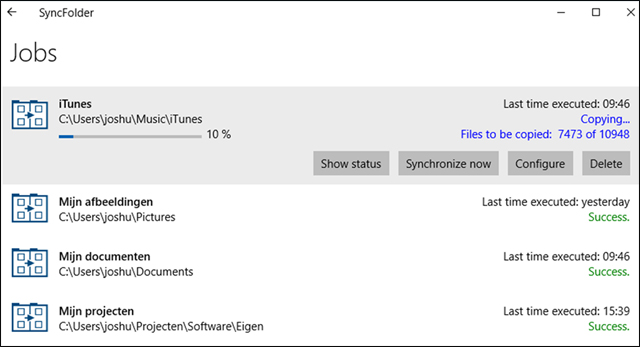
SyncFolder hỗ trợ người dùng lên lịch sao chép dữ liệu, với việc lựa chọn 2 kiểu sao chép khác nhau. Tùy theo nhu cầu mà bạn có thể lựa chọn ngày giờ sao chép tự động.
Chúc các bạn thực hiện thành công!

