Để thu nhỏ hoặc phóng to kích thước cửa sổ trên Windows, chúng ta sử dụng ngay biểu tượng trên giao diện. Tuy nhiên bạn sẽ không được lựa chọn kích thước mà cửa sổ sẽ thu nhỏ theo kích thước mặc định của hệ thống. Nếu vậy người dùng có thể cài đặt công cụ Sizer để thêm nhiều tùy chỉnh cho kích thước cửa sổ trên Windows.
Bạn chỉ cần lựa chọn kích thước mình muốn sau đó kéo thả cửa sổ là xong. Bên cạnh đó chúng ta cũng có thể sử dụng công cụ để chỉnh kích thước ảnh bìa Facebook thật chuẩn hay chỉnh ảnh đại diện,… Bài viết dưới đây sẽ hướng dẫn bạn đọc cách sử dụng công cụ Sizer trên Windows.
Hướng dẫn thêm kích thước chỉnh cửa sổ Windows
Bước 1:
Truy cập vào link dưới đây để tải công cụ Sizer cho máy tính. Sẽ có cả phiên bản cài đặt msi hay phiên bản portable file zip. Bạn lựa chọn 1 trong 2 bản phần mềm muốn cài đặt.
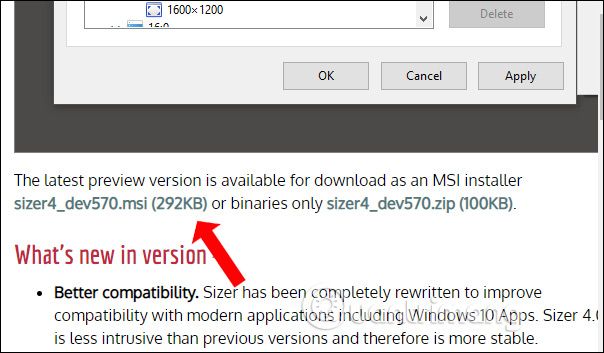
Bước 2:
Sau khi cài đặt xong biểu tượng công cụ sẽ hiển thị ở khay hệ thống. Nhấn chuột phải vào biểu tượng rồi chọn Configure Sizer… để cấu hình.
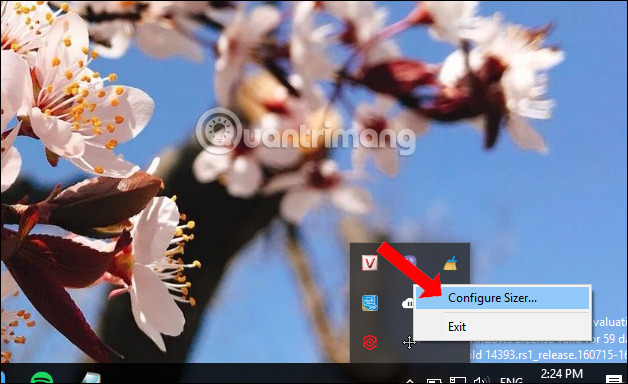
Bước 3:
Trong giao diện chính của công cụ là tab đầu tiên Menu sẽ gồm các kích thước khác nhau để bạn lựa chọn. Các kích thước được chia thành các tỷ lệ khung hình như 4:3, 16:10 hay tỷ lệ kích thước trên YouTube.
Trong trường hợp muốn thêm kích thước mới, nhấn nút Add Size.
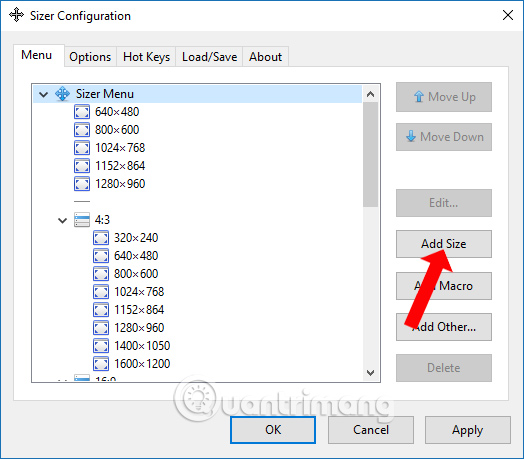
Hiển thị giao diện Sizer Menu Entry. Tại đây bạn hãy nhập kích thước chiều cao và chiều rộng tại Width, Height. Đặt tên cho kích thước tại Description, có thể nhập luôn tên kích thước như hình rồi nhấn Ok.
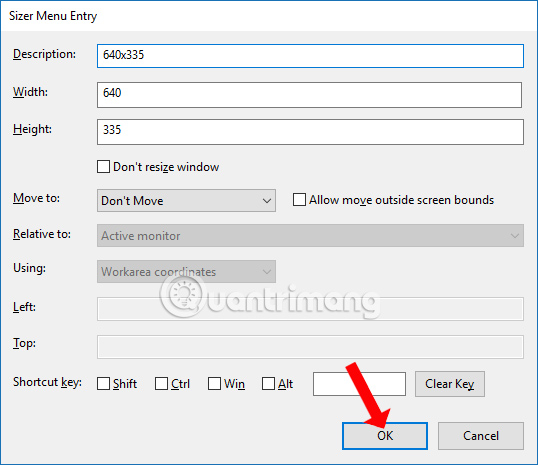
Bước 4:
Kết quả sẽ thấy các kích thước mới hiển thị trên đầu giao diện.
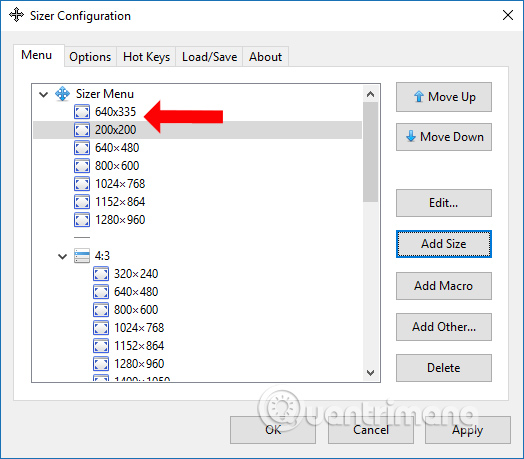
Bước 5:
Nhấn tiếp vào mục Options sẽ được chuyển sang các tùy chọn cho kích thước màn hình. Phần Sizer Menu Shortcut Key sẽ có phím tắt để mở menu chỉnh kích thước cửa sổ.
Mặc định phím tắt đang được sử dụng là Ctrl + Win + Z. Chúng ta có thể đổi phím Z hoặc chuyển sang dùng phím Shift hay Alt, miễn sao thuận tiện khi sử dụng. Nhấn OK để lưu lại.
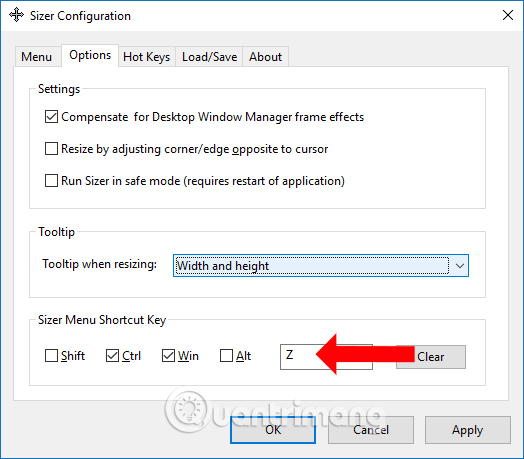
Bước 6:
Mở bất kỳ cửa sổ ứng dụng trên Windows 10 muốn chỉnh kích thước rồi nhấn tổ hợp phím để mở menu kích thước trên Sizer. Khi đó sẽ hiển thị khung danh sách kích thước. Người dùng Nnhấn chọn vào kích thước để áp dụng ngay cho cửa sổ đang mở.
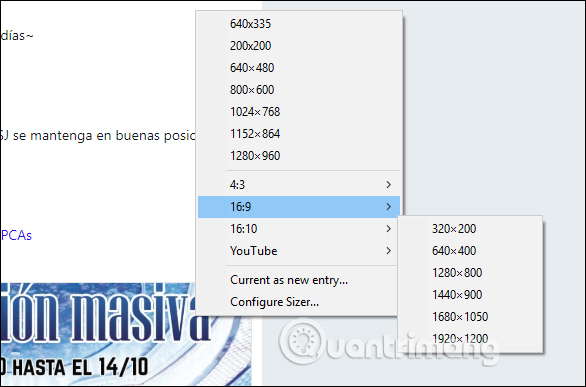
Chỉ với 1 tổ hợp phím bạn đã có thể lựa chọn các kích thước khác nhau cho cửa sổ ứng dụng đang mở trên Windows. Công cụ Sizer sẽ thay đổi nhanh kích thước theo đúng chuẩn size đã chọn. Tuy nhiên bạn cần lưu ý với những ứng dụng nào đã cố định kích thước cửa sổ thì không thay đổi được bằng Sizer.
Chúc các bạn thực hiện thành công!

