Cho dù bạn muốn gửi bản tóm tắt pháp lý cho luật sư với bố cục nguyên vẹn, in hướng dẫn sử dụng sản phẩm, tạp chí hoặc cắt giảm chi phí cho máy in, định dạng PDF đều có thể đáp ứng được.
Các công cụ tạo file PDF, đóng vai trò như các máy in ảo, cho phép bạn lưu bất kỳ file nào bạn có thể in dưới dạng PDF. Bạn có thể sử dụng chúng để tạo file PDF trong bất kỳ ứng dụng nào.
Hãy cùng xem một số ứng dụng tạo file PDF tốt nhất cho Windows 10 qua bài viết sau đây.
Đâu là công cụ tạo file PDF tốt nhất cho Windows?
1. Microsoft Print to PDF
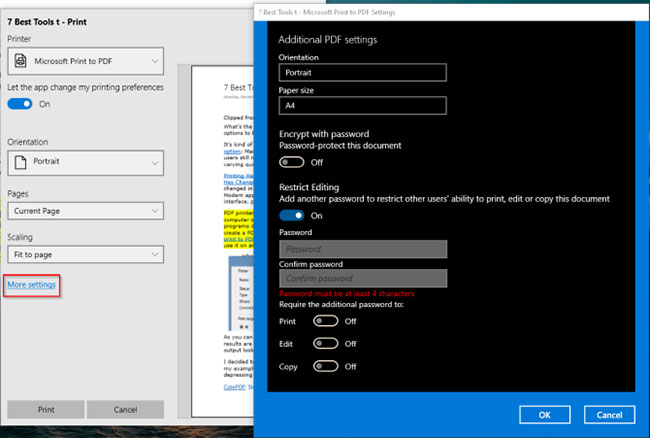
Windows 10 có chức năng “Print to PDF” được tích hợp trong hệ điều hành. Khi bạn muốn in file từ một ứng dụng hỗ trợ in, hãy chọn Microsoft Print to PDF từ danh sách các máy in đã cài đặt và bấm Print. Duyệt đến vị trí, nhập tên file và nhấp vào Save.
Hộp thoại in mà bạn thấy có thể trông hơi khác, tùy thuộc vào ứng dụng bạn sử dụng. Các ứng dụng bạn cài đặt từ Windows Store sẽ hiển thị một cửa sổ lớn hơn và có giao diện trực quan hiện đại. Bạn có thể tùy chỉnh lệnh in với các tùy chọn trong hộp thoại.
Các tính năng chính:
2. clawPDF
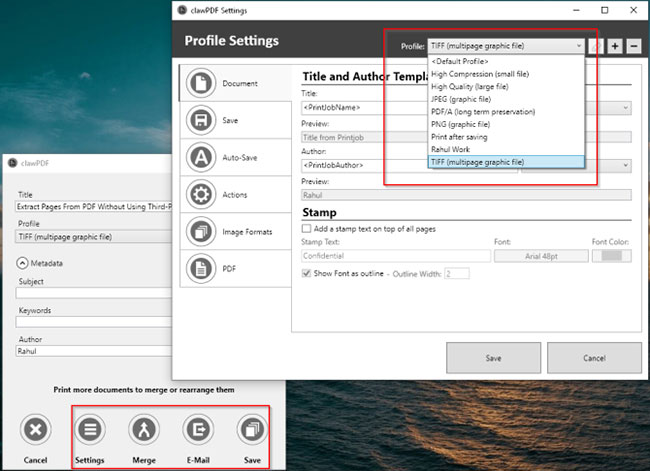
clawPDF là một công cụ tạo file PDF miễn phí, mã nguồn mở dựa trên code PDFCreator phổ biến. Nó hỗ trợ từ Windows 7 đến Windows 10 và từ Windows Server 2008 đến Windows Server 2019.
Sau khi cài đặt ứng dụng, bạn có thể thiết lập profile in. Profile là một tập hợp các cấu hình được sử dụng trong khi tạo file PDF.
Mỗi profile cho phép bạn quản lý các cài đặt cụ thể và truy cập những preset (cài đặt trước) cho profile. Để in file, chọn clawPDF từ danh sách các máy in đã cài đặt và nhấp vào Print.
Từ hộp thoại, chọn profile, thêm siêu dữ liệu cho tài liệu (ví dụ: Chủ đề, từ khóa và tên tác giả) và nhấp vào Save.
Các tính năng chính:
Tải clawPDF (Miễn phí)
3. CutePDF Writer
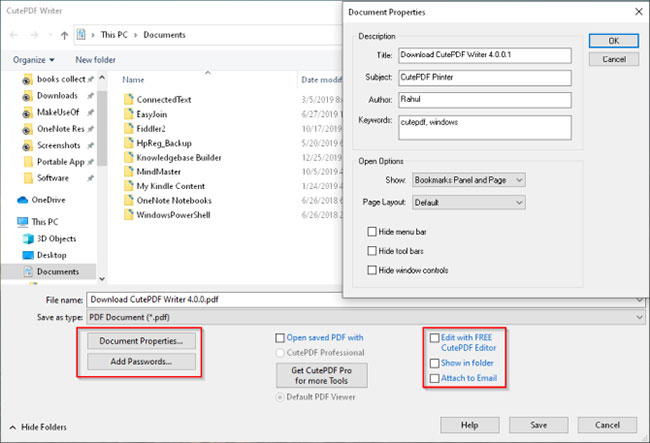
CutePDF Writer là một công cụ tạo file PDF đơn giản và dễ sử dụng cho Windows. Nó hỗ trợ từ Windows Vista đến Windows 10 và từ Windows Server 2008 đến Windows Server 2019.
Việc cài đặt yêu cầu thêm trình chuyển đổi PS2PDF để tạo file PDF.
Để in file, chọn CutePDF Writer từ danh sách máy in và bấm Print. Ứng dụng ngay lập tức hiển thị cho bạn hộp thoại Save as với các tùy chọn được tích hợp vào chính File Explorer. Nhập tên file, thêm thuộc tính tài liệu và nhấp vào Save.
Phiên bản CutePDF Professional có thêm một số tính năng như thêm nhận xét, tạo trường biểu mẫu tương tác, tạo booklet, tem văn bản cách điệu và nhiều tính năng khác, đi kèm với một mức giá.
Các tính năng chính:
Tải CutePDF Writer (miễn phí, phiên bản Professional $50/1.115.000VND)
4. PDF24 Creator
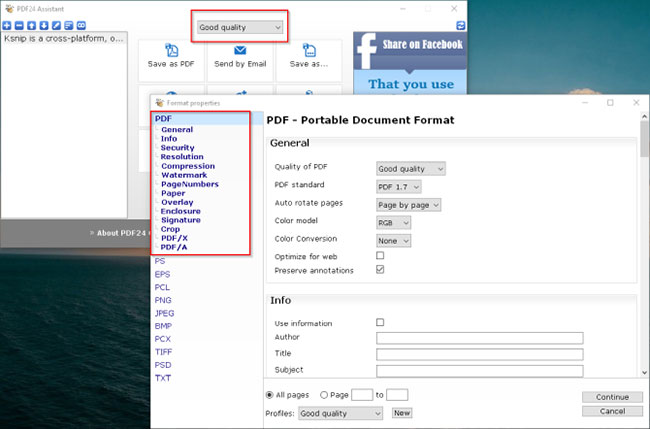
PDF24 Creator là một công cụ miễn phí, tất cả trong một, cung cấp các giải pháp dễ sử dụng cho những vấn đề hàng ngày liên quan đến tài liệu PDF.
Với ứng dụng này, bạn có thể tạo file PDF từ bất kỳ tài liệu có thể in nào, trích xuất trang, hợp nhất và tách file, v.v...
Trong bất kỳ ứng dụng nào hỗ trợ in, chọn PDF24 từ danh sách máy in và nhấp vào Print.
Từ PDF24 Assistant, chọn chất lượng PDF và nhấp vào Save as PDF. PDF24 Assistant tích hợp với nhiều công cụ. Ví dụ, bạn có thể gửi file của mình qua email, lưu file ở nhiều định dạng hình ảnh hoặc văn bản khác nhau và mở trong trình tạo để chỉnh sửa file PDF.
Các tính năng chính:
Tải PDF24 Creator (miễn phí)
5. PDFCreator
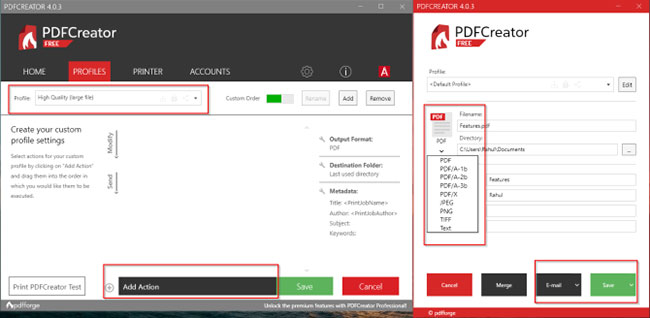
PDFCreator là một công cụ tạo PDF phổ biến được phát triển bởi pdfforge. Nó cho phép bạn tạo tài liệu ở nhiều định dạng khác nhau như PDF/A (1b, 2b, 3b), PDF/X, hình ảnh (JPEG, PNG, TIFF) và file văn bản.
Để chuyển đổi file, hãy mở file đó bằng ứng dụng bạn chọn và chọn PDFCreator. Hoặc, chỉ cần nhấp chuột phải vào bất kỳ tài liệu nào và chọn Convert with PDFCreator.
Trong phiên bản miễn phí, trình cài đặt EXE hoạt động tốt cho mục đích sử dụng cá nhân. Phiên bản PDFCreator Professional cho phép bạn tải xuống trình cài đặt MSI riêng. Bạn có thể triển khai gói này trong Active Directory để tạo một máy in ảo dùng chung cho toàn bộ mạng.
Tính năng HotFolder tự động toàn bộ quá trình tạo PDF. Mọi file có thể in bạn thêm vào thư mục này sẽ tự động được chuyển đổi sang PDF hoặc định dạng được hỗ trợ khác mà bạn chọn.
Các tính năng chính:
6. Bullzip PDF Printer
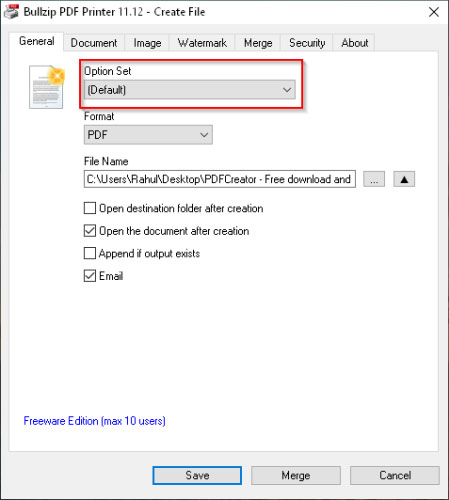
Bullzip PDF Printer là một công cụ tạo file PDF dễ sử dụng, hỗ trợ từ Windows XP đến 10 và từ Windows Server 2003 đến 2016.
Trong quá trình cài đặt, công cụ cung cấp các bản tải xuống tùy chọn cho Ghostscript Lite (bắt buộc), PDF Power Tool và Xpdf. Các tùy chọn được hiển thị trong những tab riêng biệt.
Trong tab General, bạn có thể chọn định dạng đầu ra (PDF, BMP, EPS, PNG, PS), vị trí file và tùy chỉnh profile mặc định. Trong Document, bạn có thể đặt siêu dữ liệu tài liệu, chất lượng PDF, tính tương thích và cài đặt nén.
Các phiên bản Standard và Professional cung cấp cho bạn các kiểu dấu để đóng và nền khác nhau cho tài liệu PDF, gói MSI để triển khai, nhiều bộ tùy chọn, khả năng tự động quy trình xử lý công việc thông qua API, v.v...
Các tính năng chính:
- Đóng dấu tài liệu bằng một hình mờ (watermark) và tùy chỉnh các thuộc tính của nó. Bạn cũng có thể sử dụng macro để tạo hình mờ văn bản động.
- Cung cấp cho bạn quyền truy cập vào Microsoft.NET, COM Automation API và COM OCX API dành cho các nhà phát triển để in PDF theo quy trình.

