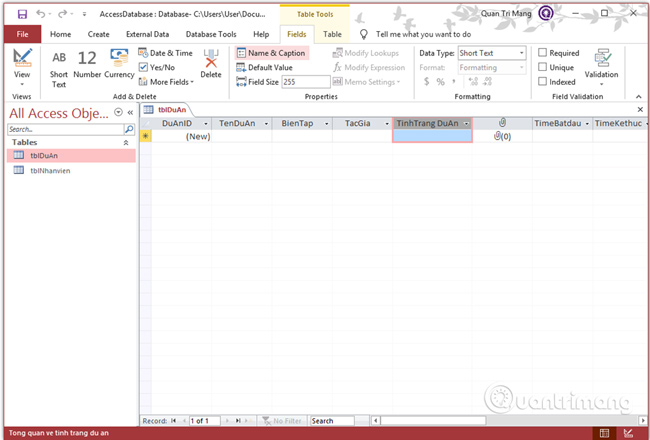Khi tạo một cơ sở dữ liệu, bạn sẽ lưu trữ dữ liệu của mình trong các đối tượng Bảng. Các đối tượng trong database phụ thuộc rất nhiều vào bảng, bạn hãy luôn bắt đầu thiết kế cơ sở dữ liệu bằng cách tạo tất cả các bảng, sau đó mới tới các đối tượng khác. Trước khi tạo bảng, hãy xem xét cẩn thận các yêu cầu của mình và xác định tất cả các bảng mà bạn cần.
Tạo bảng Datasheet View
Chúng ta hãy thử tạo bảng đầu tiên, lưu trữ thông tin cơ bản của Nhân viên công ty như sau:
| Tên trường | Kiểu dữ liệu |
| NhanvienID | AutoNumber |
| Ten | Short Text |
| Ho | Short Text |
| Diachi1 | Short Text |
| Diachi2 | Short Text |
| Quan | Short Text |
| Thanhpho | Short Text |
| Mabuudien | Short Text |
| Dienthoai | Short Text |
Theo bảng trên, ta có kiểu dữ liệu Short Text áp dụng cho tất cả các trường dữ liệu. Tiếp theo, mở một cơ sở dữ liệu trống trong Access.
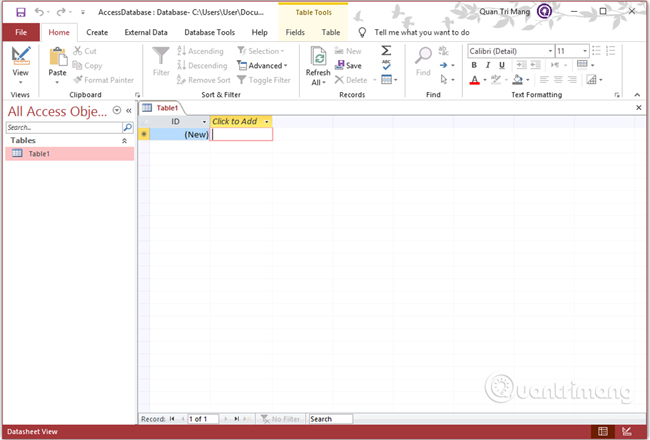
Đây là khu vực chúng ta sẽ làm việc. Khi mở một database trống thì Access tự động ở chế độ bảng Datasheet View.
Bây giờ ta chuyển sang tab Field, bạn sẽ thấy trường ID được tự động đặt kiểu dữ liệu là AutoNumber, là định danh (ID) duy nhất và là khóa chính trong bảng này.
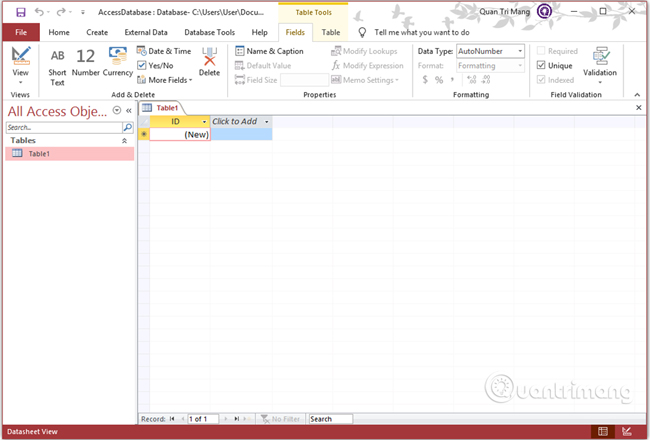
Trường ID đã được tạo sẵn, giờ ta đổi tên cho phù hợp với yêu cầu của mình. Click vào Name & Caption trong Ribbon và bạn sẽ thấy một hộp thoại xuất hiện.
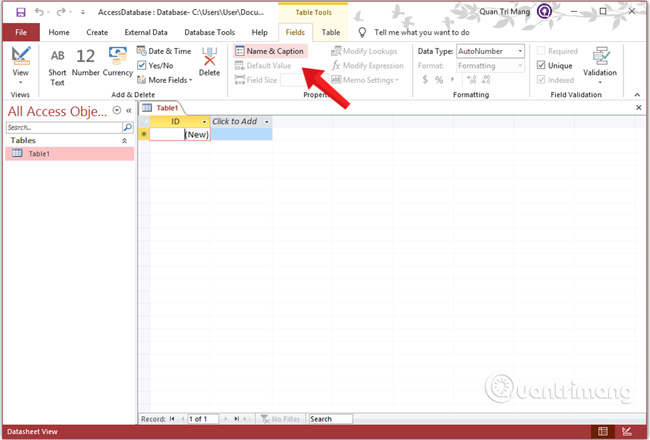
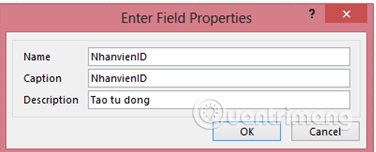
Thay đổi tên của trường này thành NhanvienID để phù hợp với bảng đã tạo. Nhập thông tin tùy chọn khác nếu bạn muốn và nhấp vào OK.
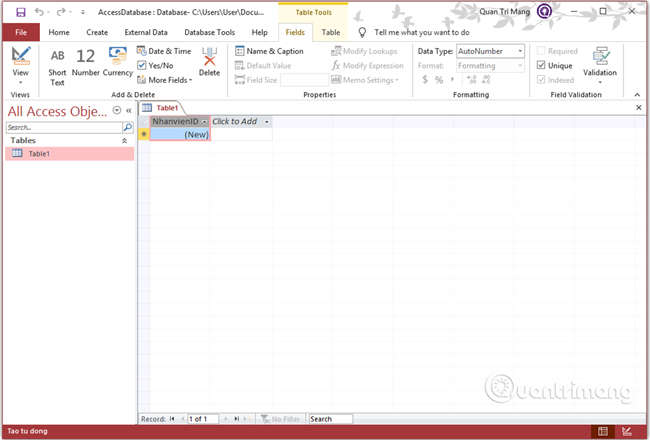
Bây giờ chúng ta hãy thêm một số trường bằng cách nhấp vào Click to add.
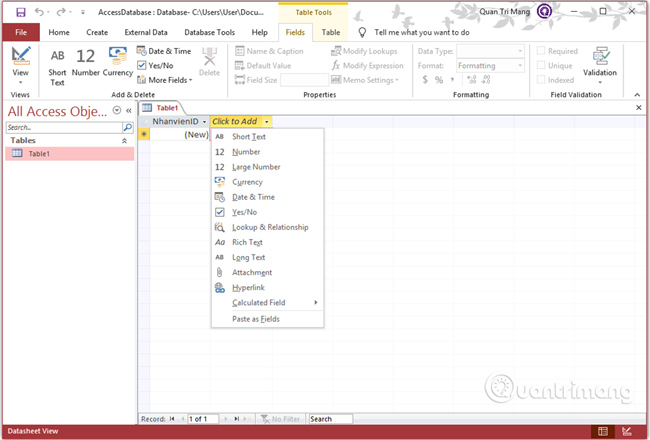
Chọn kiểu dữ liệu Short Text và nhập tên vào tất cả các trường.
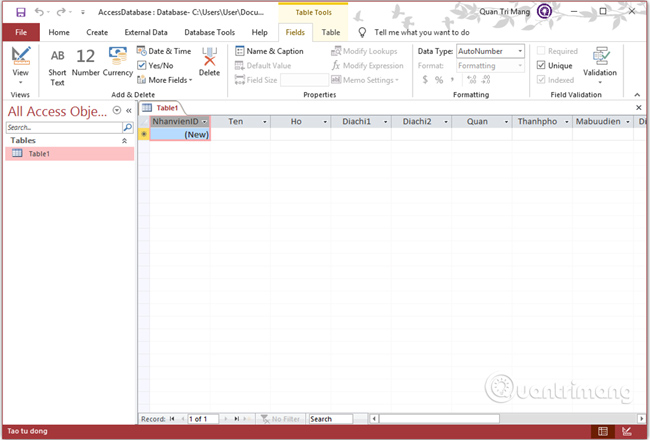
Khi tất cả các trường được thêm vào đầy đủ, hãy nhấp vào biểu tượng Save để xuất hiện hộp thoại Save As, hãy nhập tên bảng vào Table Name cho bảng vừa tạo.
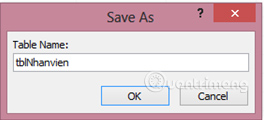
Có thể bạn sẽ thắc mắc, tiền tố tbl là viết tắt của table. Click vào OK và bạn sẽ thấy bảng xuất hiện trong khung điều hướng.
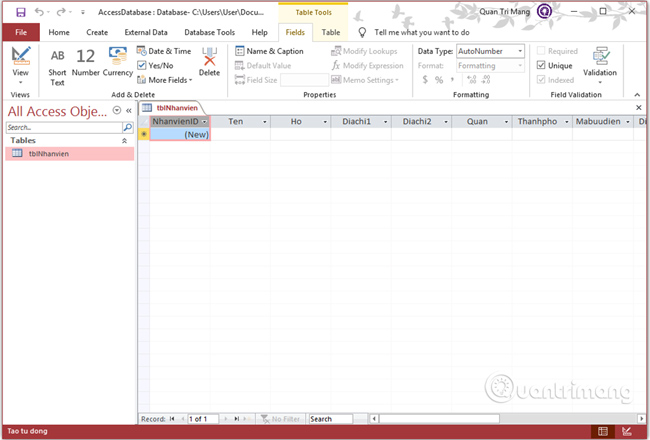
Tạo bảng Design View
Ở ví dụ trên Quantrimang đã tạo bảng dạng Datasheet View. Bây giờ chúng ta sẽ tạo một bảng khác sử dụng Table Design View về một dự án, gồm các trường sau:
| Tên trường | Kiểu dữ liệu |
| DuAnID | AutoNumber |
| TenDuAn | Short Text |
| BienTap | Short Text |
| TacGia | Short Text |
| TinhTrang | Short Text |
| HopDong | Attachment |
| TimeBatdau | Date/Time |
| TimeKethuc | Date/Time |
| NganSach | Currency |
| GhiChu | Long Text |
Tiếp theo bạn đi tới tab Create.
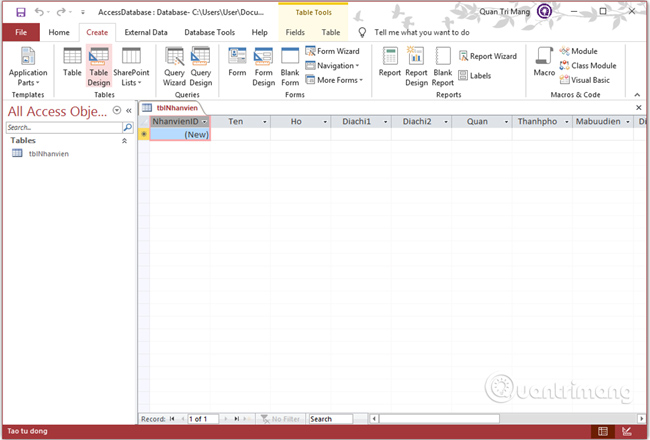
Click chọn Table View, bạn có thể thấy giao diện này tên trường và kiểu dữ liệu sẽ được đặt cạnh nhau, khác hoàn toàn với Datasheet View.
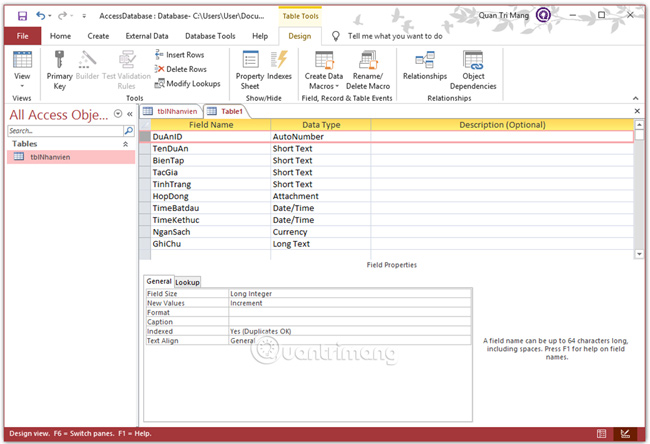
Bây giờ chúng ta cần đặt DuAnID làm khóa chính cho bảng này, ta chọn DuAnID và nhấp vào tùy chọn Primary Key trong ribbon.
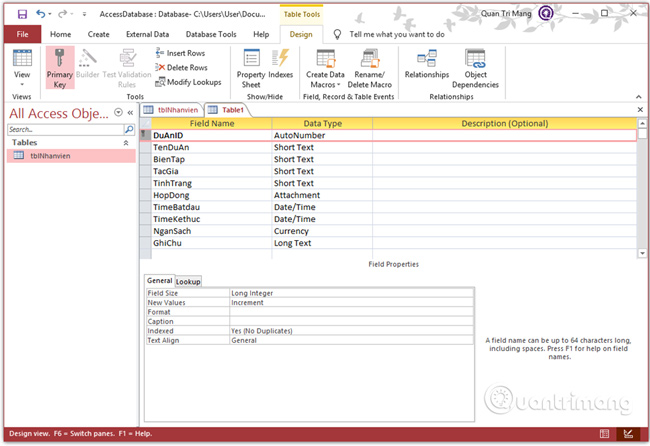
Bây giờ bạn có thể thấy một biểu tượng chìa khóa nhỏ sẽ hiển thị bên cạnh trường đó.
Tiếp theo, lưu và đặt tên cho bảng này.
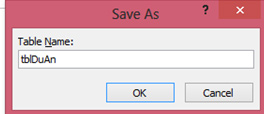
Bấm OK. Bạn cũng có thể chỉnh sửa bảng này về dạng Datasheet View bằng cách click vào nút View ở góc bên trái thanh Ribbon
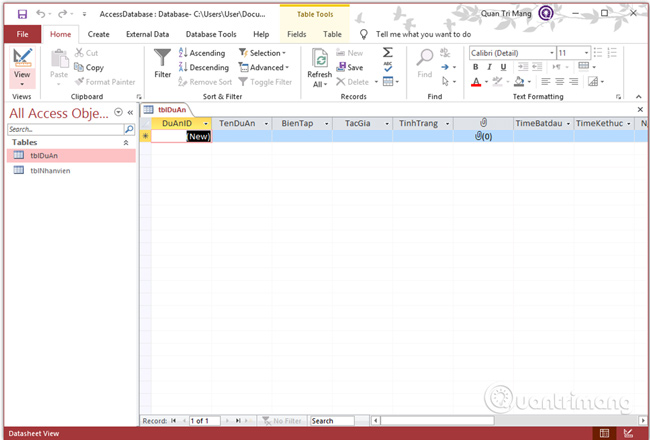
Nếu muốn chỉnh sửa bảng này hoặc trường cụ thể nào, bạn có thể chỉnh sửa trực tiếp ở dạng này, không cần quay lại dạng Design View để thay đổi. Ví dụ, cập nhật trường TinhTrang như hình sau.
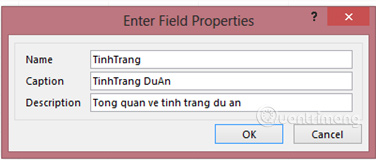
Click Ok để xem sự thay đổi.