Việc tạo nhóm trên Facebook sẽ giúp người dùng dễ dàng trao đổi các công việc với nhau hơn, trao đổi những nội dung công khai trong nhóm, chứ không chỉ trong nhóm chat Facebook. Hiện tại bạn có thể thiết lập 3 chế độ khác nhau cho nhóm Facebook đó là nhóm công khai, nhóm kín để ai cũng tìm được nhóm, nhưng chỉ có thành viên đăng bài và nhóm bí mật chỉ dành riêng cho các thành viên trong nhóm Facebook.
Bài viết dưới đây sẽ hướng cách tạo nhóm trên Facebook, bao gồm Facebook nền tảng web và ứng dụng Facebook.
Video hướng dẫn tạo nhóm trên Facebook PC
1. Tạo nhóm trên Facebook máy tính
Bước 1:
Tại giao diện trang chủ trên Facebook bạn nhấn vào biểu tượng bánh răng cưa rồi chọn Tạo nhóm.
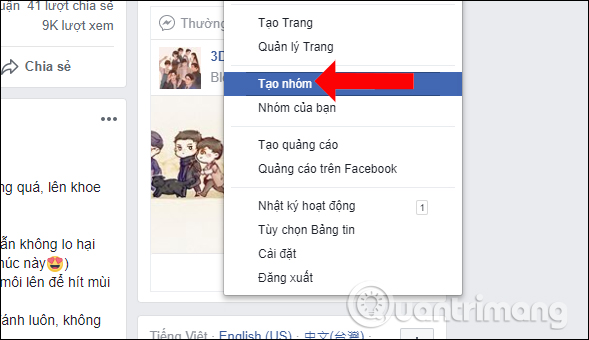
Hoặc tại phần danh sách bên trái giao diện phần Khám phá nhấn chọn vào mục Nhóm.
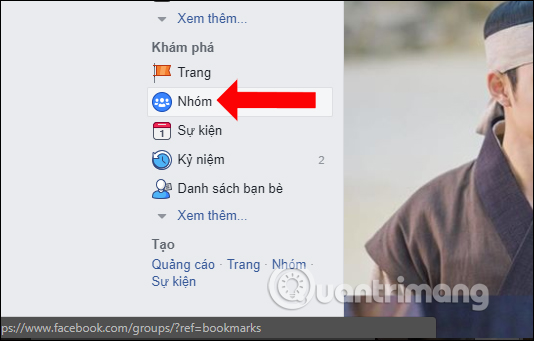
Chuyển sang giao diện mới chúng ta sẽ thấy toàn bộ nhóm mà bạn đang tham gia bao gồm những nhóm công khai lẫn nhóm bí mật, nhấn nút Tạo nhóm ở bên trên.
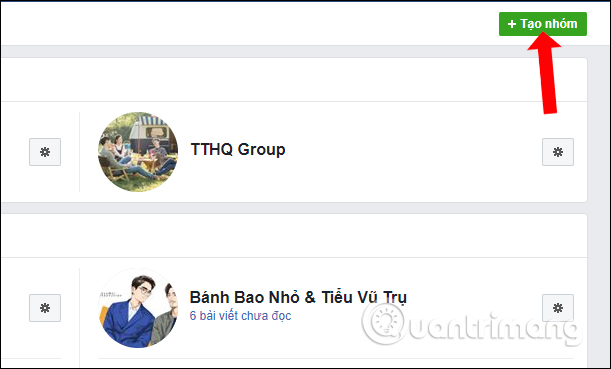
Bước 3:
Trong giao diện Tạo nhóm mới, người dùng sẽ nhập tên cho nhóm tại Đặt tên nhóm, thêm tên tài khoản Facebook muốn thêm vào nhóm.
Tiếp đó chúng ta lựa chọn chế độ hiển thị cho nhóm với Nhóm công khai, Nhóm kín và Nhóm bí mật.
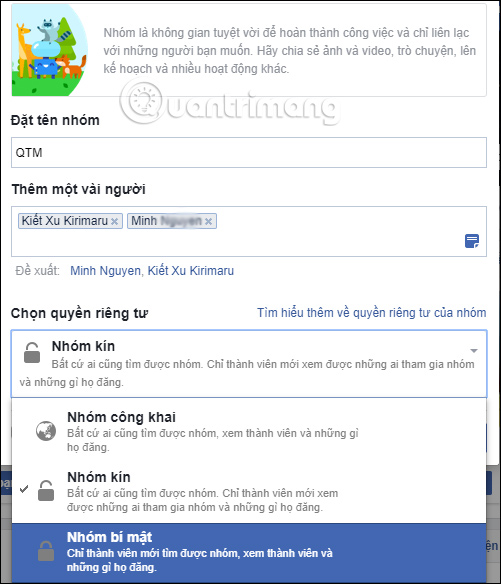
Bước 4:
Sau đó tích chọn vào Ghim vào lối tắt để chọn truy cập nhanh vào nhóm của mình rồi nhấn vào nút Tạo.
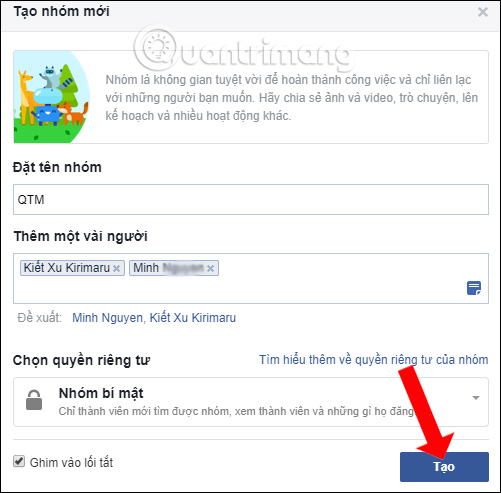
Bước 5:
Ngay lập tức người dùng sẽ thấy giao diện nhóm Facebook mà mình mới tạo. Tại đây bạn có thể tải ảnh cover cho nhóm Facebook, rồi nhập tiếp các thông tin cho nhóm trên Facebook là xong.
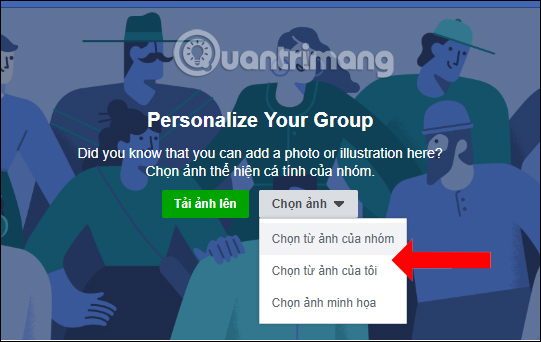
2. Tạo nhóm Facebook trên điện thoại
Bước 1:
Tại giao diện trên Facebook cá nhân bạn nhấn vào biểu tượng 3 dấu gạch ngang bên dưới. Chuyển sang giao diện mới nhấn chọn vào phần Group (Nhóm).

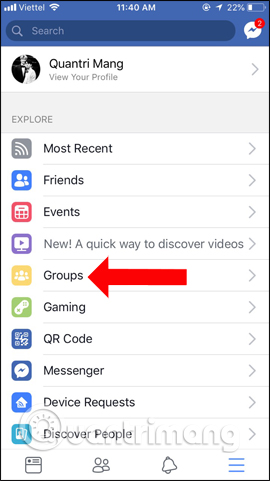
Bước 2:
Tiếp đến nhấn vào biểu tượng dấu cộng ở góc phải trên cùng giao diện để tạo nhóm Facebook mới. Đây là giao diện để tạo nhóm trên Faebook.
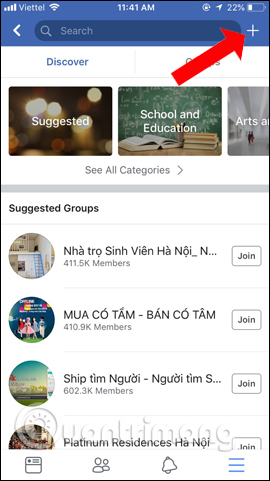
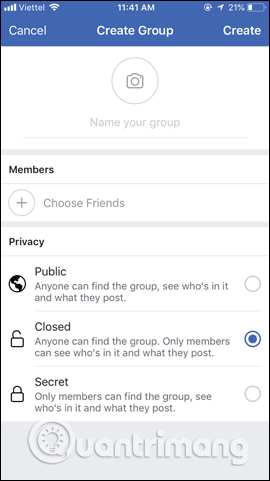
Bước 3:
Trước hết bạn nhấn vào phần Name your group (Tên nhóm) để nhập tên cho nhóm. Tiếp đến nhấn vào phần Choose Friends để chọn bạn bè thêm vào nhóm. Toàn bộ danh sách bạn bè trên list friend sẽ hiện ngay sau đó. Hoặc có thể nhập tên bạn bè vào thanh tìm kiếm nếu danh sách bạn bè nhiều. Tích chọn vào tài khoản muốn thêm vào nhóm, rồi nhấn nút Next.
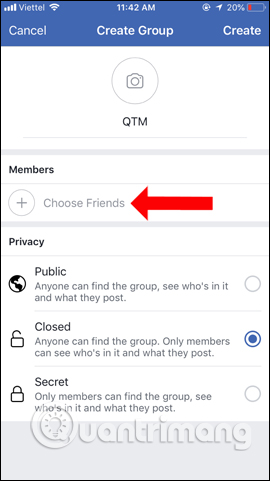
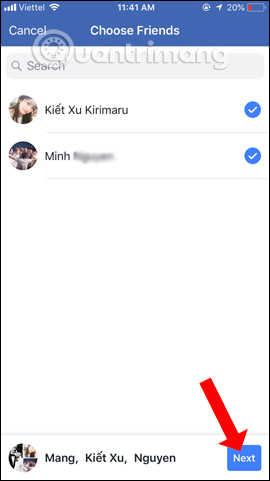
Bước 4:
Trong trường hợp bạn muốn thay ảnh đại diện cho nhóm thì nhấn vào avatar nhóm hiện tại, rồi chọn cách muốn tải hình ảnh lên Facebook. Bước cuối cùng bạn hãy nhấn chọn chế độ muốn hiển thị cho nhóm Facebook, rồi nhấn vào nút Create ở bên trên.
Đây sẽ là giao diện nhóm mới tại trên Facebook. Chúng ta cũng tiến hành thay đổi ảnh cover cho nhóm Facebook và cũng thêm các thông tin cho nhóm.
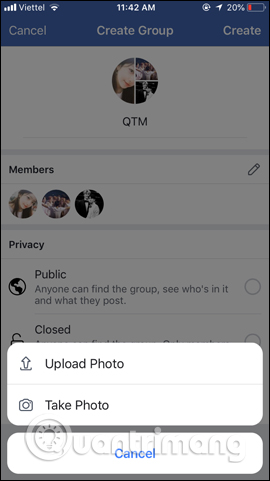
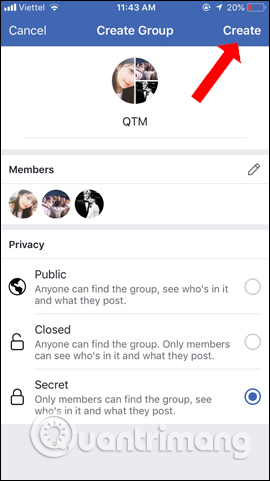
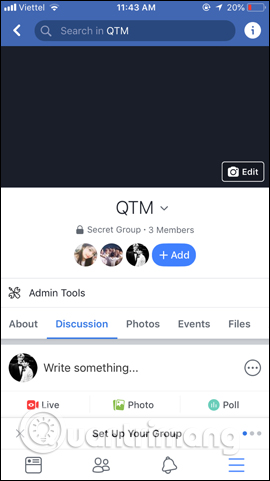
Trên đây là bài viết cách tạo nhóm Facebook trên bản máy tính, lẫn bản ứng dụng Facebook điện thoại. Nếu bạn là admin của nhóm sẽ được quyền phê duyệt những ai muốn tham gia vào nhóm Facebook, cũng như loại thành viên nào khỏi nhóm.
Chúc các bạn thực hiện thành công!

