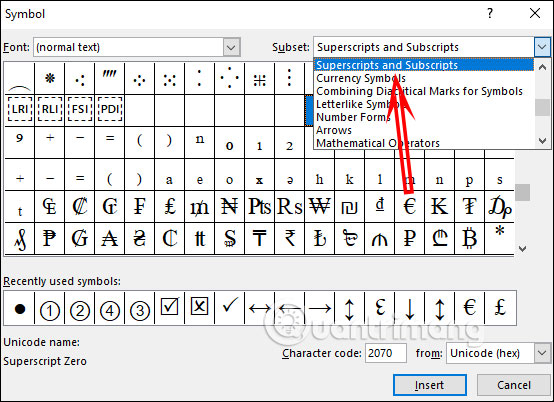Trước đây Quantrimang.com đã hướng dẫn bạn đọc cách viết số mũ trong Word và viết chỉ số trên dưới trong Excel. Trong PowerPoint bạn cũng hoàn toàn có thể viết những ký tự trên dưới trong slide để trình chiếu nội dung, đặc biệt thuyết trình các nội dung trong Toán học hay các môn học khác. Chúng ta cũng không cần phải cài đặt bất kỳ công cụ nào mà chỉ cần sử dụng những tùy chọn có sẵn trong PowerPoint. Bài viết dưới đây sẽ hướng dẫn bạn đọc cách viết chỉ số trên dưới trong PowerPoint.
1. Viết chỉ số trên PowerPoint bằng phím tắt
Bạn nhập nội dung như bình thường rồi bôi đen chỉ số cần tạo. Sau đó để viết chỉ số trên bạn nhấn tổ hợp phím Ctrl + Shift + = là được.
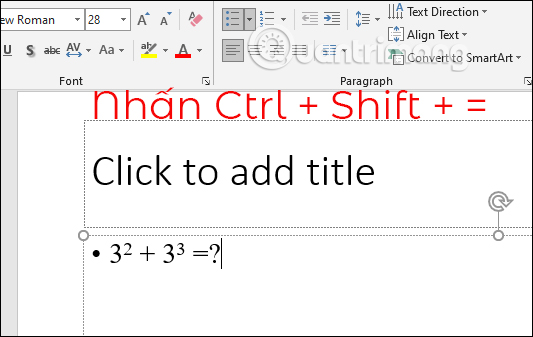
Tiếp đến để viết chỉ số dưới thì bạn nhấn tổ hợp phím Ctrl + =.
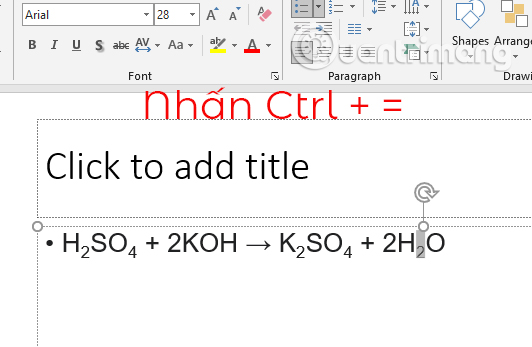
2. Cách tạo chỉ số trong PowerPoint bằng Font
Trước hết bạn cũng bôi đen chỉ số muốn tạo rồi tại mục Font nhấn vào biểu tượng mũi tên để mở rộng giao diện. Trong giao diện này nhấn Subscript để tạo chỉ số dưới, hoặc nhấn Superscript để tạo chỉ số trên.
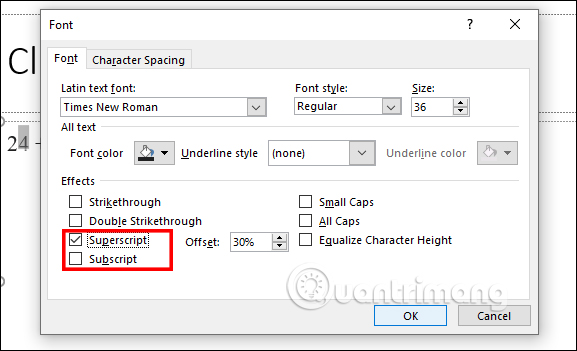
3. Viết số mũ trong slide PowerPoint bằng Symbol
Ngay trong bảng ký tự đặc biệt trong PowerPoint cũng có chỉ số trên và dưới, số mũ để chúng ta chèn vào nội dung trong slide. Trước hết bạn nhập nội dung không có chỉ số. Sau đó nhấn vào Insert trong thanh công cụ rồi nhấn Symbol.
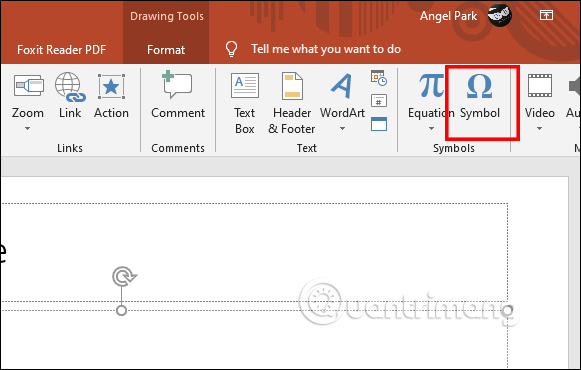
Trong giao diện hiển thị, phần Subset chọn Superscripts and Subscripts.
Lúc này bên dưới bạn sẽ nhìn thấy các chỉ số trên và dưới để chèn vào nội dung trong PowerPoint là xong. Nhấn nút Insert để chèn chỉ số trên hoặc chỉ số dưới trong slide nội dung PowerPoint.