Microsoft Edge có thể không phổ biến như Google Chrome hay Safari, nhưng nó vẫn là một sự cải tiến khá nhiều so với Internet Explorer. Một trong những điểm nổi bật chính của trình duyệt web mới này của Microsoft là tập trung vào các tính năng bảo mật.
Vậy làm cách nào để bạn có thể cấu hình lại Edge để làm cho trải nghiệm duyệt web trực tuyến của bạn an toàn hơn?
1. Microsoft Defender SmartScreen trong Edge
Nhiều tính năng bảo mật trong Microsoft Edge hoạt động song song với giải pháp diệt virus tích hợp sẵn của Windows, Microsoft Defender.
Rất có thể bạn đã thấy Microsoft Defender SmartScreen hoạt động. Về cơ bản, nó là một bộ lọc ngăn người dùng truy cập các trang web không đáng tin cậy hoặc độc hại. Nó cũng cảnh báo người dùng khi họ tải xuống file có khả năng là độc hại từ Internet.
SmartScreen kiểm tra chéo các trang web và file với cơ sở dữ liệu của Microsoft về những mối đe dọa đã biết. Nếu một file đã được tải xuống đủ số lần và không bị người dùng báo cáo hoặc bị Microsoft Defender gắn cờ, file đó được coi là an toàn.
Chức năng của Microsoft Defender SmartScreen không chỉ giới hạn ở Edge. Nó cũng được tích hợp ở cấp hệ điều hành và hoạt động với Microsoft Store.
Cách bỏ qua SmartScreen để truy cập trang web bị gắn cờ không chính xác
Có thể có trường hợp SmartScreen chặn các trang web không chính xác. Nếu bạn chắc chắn rằng một trang web an toàn, thì bạn vẫn có thể truy cập vào trang web đó, mặc dù Microsoft không khuyến nghị.
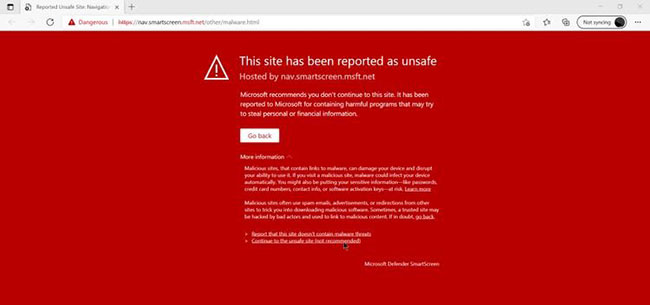
B1: Trên lời nhắc Windows Defender SmartScreen trong Edge, hãy nhấp vào More information.
B2: Bây giờ, hãy nhấp vào tùy chọn Continue to the unsafe site (not recommended).
B3: Trang web sẽ mở như thường lệ.
Ngoài ra, bạn cũng có thể gửi báo cáo cho Microsoft rằng trang web đã bị gắn cờ không chính xác.
Cách bật hoặc tắt Microsoft Defender SmartScreen
Microsoft Defender SmartScreen luôn được bật theo mặc định, nhưng bạn có thể lựa chọn bật tắt cài đặt này. Bạn nên để nó bật nhưng nếu vì lý do nào đó, bạn cần phải tắt tính năng này, bạn có thể làm như vậy bằng cách thực hiện theo những bước sau:
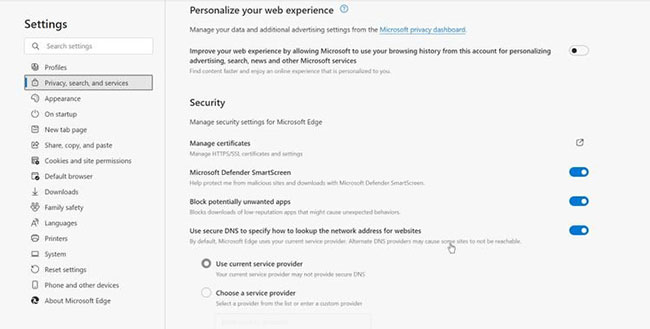
B1: Mở Microsoft Edge và nhấp vào dấu ba dấu chấm ở góc trên cùng bên phải của màn hình.
B2: Trong menu drop-down, nhấp vào Settings.
B3: Bây giờ, từ thanh điều hướng bên trái, hãy nhấp vào Privacy, search, and services. Nó có thể được nhận ra bởi một biểu tượng khóa bên cạnh.
B4: Cuộn xuống cho đến khi bạn tìm thấy phần Security.
B5: Sử dụng công tắc bật tắt bên cạnh Microsoft Defender SmartScreen để bật hoặc tắt tính năng này.
2. Quản lý quyền truy cập trang web trong Edge
Giống như tất cả các trình duyệt khác, bạn có thể quản lý mức độ truy cập mà bạn cung cấp cho các trang web nhất định trong Microsoft Edge. Điều này bao gồm những cài đặt như quyền truy cập GPS, quyền truy cập micro và webcam.
Thông thường, bất cứ khi nào bạn truy cập một trang web, nó sẽ yêu cầu các quyền liên quan. Nhưng những cài đặt này có thể được quản lý sau đó và một số quyền truy cập có thể bị vô hiệu hóa mà không ảnh hưởng đến chức năng của trang web.
Ví dụ, một số trang web họp trực tuyến có thể yêu cầu quyền truy cập vào vị trí của bạn, mặc dù điều đó là không cần thiết.
Cách kiểm soát quyền truy cập trang web trong Microsoft Edge
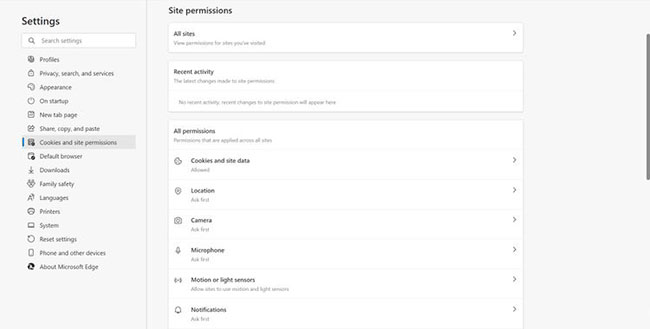
B1: Nhấp vào ba dấu chấm ở góc trên cùng bên phải của Microsoft Edge để mở menu tùy chọn.
B2: Bây giờ, hãy nhấp vào Settings.
B3: Trong thanh điều hướng ở bên trái, nhấp vào Cookies and site permissions.
B4: Trong Site Permissions > All permissions, bạn có thể thay đổi cài đặt chung cho tất cả các trang web bạn truy cập.
B5: Nếu bạn muốn thay đổi cài đặt cho các trang web cụ thể, hãy nhấp vào All sites trong Site Permissions.
Một điều quan trọng cần lưu ý là khi sử dụng duyệt web ẩn danh trong Microsoft Edge, cài đặt quyền của bạn vẫn giữ nguyên và các cài đặt như vị trí hoặc quyền truy cập micro có thể không tự động bị chặn.
3. Tính năng Microsoft Defender Application Guard trong Edge
Nếu đang sử dụng phiên bản doanh nghiệp của Microsoft Windows hoặc Microsoft Edge, bạn sẽ nhận được một biện pháp bảo mật bổ sung có tên là Application Guard.
Sử dụng tính năng này, quản trị viên doanh nghiệp có thể xác định một tập hợp các trang web đáng tin cậy và tất cả những trang web khác được Microsoft Edge coi là không an toàn. Bất cứ khi nào bạn cố gắng mở một trang web không có trong danh sách, Edge sẽ mở nó trong một sandbox bảo mật để ngăn nó lây nhiễm vào máy tính nếu trang đó là độc hại.
Đây là một giải pháp thay thế tốt hơn để chặn tất cả các trang web khác.
Cách bật tính năng Application Guard
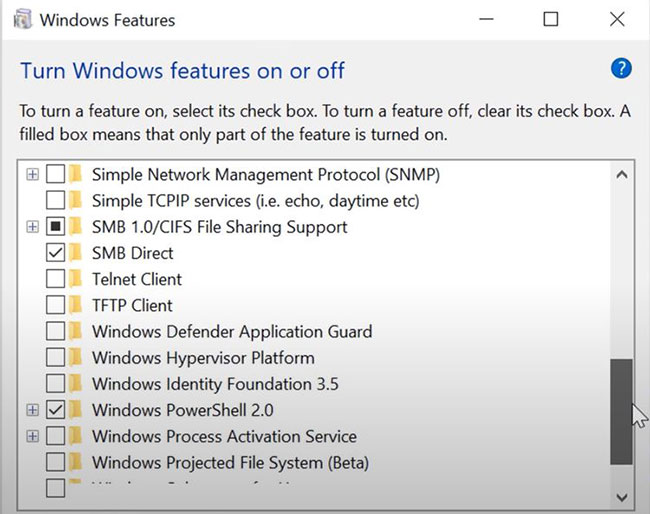
B1: Trong thanh tìm kiếm của menu Start, nhập "Control Panel" và mở nó từ kết quả tìm kiếm.
B2: Đảm bảo rằng Control Panel được đặt thành View by: Category, sau đó bấm vào Programs.
B3: Trong cửa sổ Programs, chọn Turn Windows features on or off. Bạn sẽ cần đặc quyền admin để làm như vậy.
B4: Từ danh sách các tính năng, cuộn xuống cho đến khi bạn tìm thấy Windows Defender Application Guard và nhấp vào hộp kiểm tương ứng.
B5: Nhấn OK và khởi động lại máy tính.
4. Quản lý việc theo dõi trong Microsoft Edge
Hầu hết các trang web mà bạn truy cập đều sử dụng trình theo dõi để tìm hiểu thêm về thói quen duyệt web của bạn. Ví dụ, quảng cáo cho các sản phẩm bạn đã tìm kiếm có thể hiển thị trên những trang web bạn truy cập, nhờ các trình theo dõi. Có nhiều cách để kiểm tra xem ai đó có đang theo dõi bạn trực tuyến hay không.
Đôi khi, các trình theo dõi độc hại được đưa vào máy tính của bạn có thể gây ra nhiều tác hại nếu không bị phát hiện. May mắn thay, Microsoft Edge cho phép bạn chặn một số trình theo dõi nhất định hoặc chặn tất cả chúng.
Cách chặn trình theo dõi trong Microsoft Edge
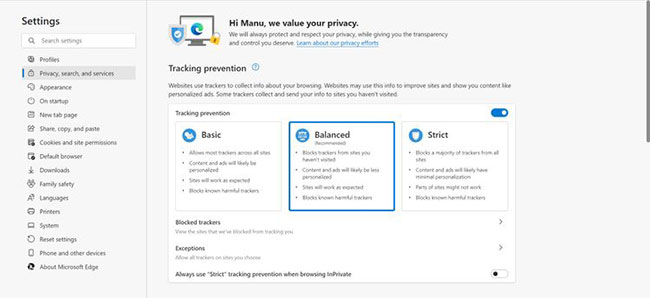
B1: Khởi chạy Microsoft Edge và mở menu tùy chọn bằng cách sử dụng ba dấu chấm ở góc trên cùng bên phải.
B2: Nhấp vào Settings. Trong thanh điều hướng ở bên trái, chọn Privacy, search, and services.
B3: Trong Tracking Prevention, hãy đảm bảo rằng nó đã được bật. Bạn có thể chọn từ ba chế độ: Basic, Balanced và Strict.
B4: Để thêm ngoại lệ và cho phép trình theo dõi từ các trang web nhất định, hãy thêm chúng bằng cách sử dụng tùy chọn Exceptions.
B5: Để xem trình theo dõi bị chặn và biết các trang web đã gửi chúng, hãy nhấp vào tùy chọn Blocked trackers.
Ngoài ra, bạn cũng có thể bật tùy chọn Send "Do Not Track" requests để tăng cường quyền riêng tư và bảo mật trong khi duyệt web.
Đặt tính năng theo dõi thành Strict sẽ mang lại trải nghiệm ít được cá nhân hóa hơn. Trong một số trường hợp, bạn cũng có thể mất một chút chức năng trong một số trang web nhất định.

