Google Sheets có một số tính năng hữu ích để xử lý những phép tính số, tra cứu và thao tác với các chuỗi. Nếu các trang tính của bạn nâng cao hơn, bạn có thể thấy mình cần xây dựng các công thức phức tạp để hoàn thành công việc.
Nếu bạn cần vượt ra ngoài phạm vi những gì Google Sheets tích hợp, tạo một hàm tùy chỉnh sẽ là một giải pháp hữu ích. Các hàm tùy chỉnh là các đoạn code thực hiện những hành động trên trang tính. Khi viết chúng, bạn có thể đặt tên và gọi chúng nhiều lần. Việc này giúp tiết kiệm rất nhiều thời gian.
Hãy cùng xem xét cách tạo một hàm tùy chỉnh trong Google Sheets, bằng cách sử dụng Google script.
Tạo hàm tùy chỉnh trong Google Sheets như thế nào?
Các hàm trong Google Sheets
Google Sheets có các hàm khá mạnh đã được tích hợp sẵn, chẳng hạn như Sum hoặc Average:
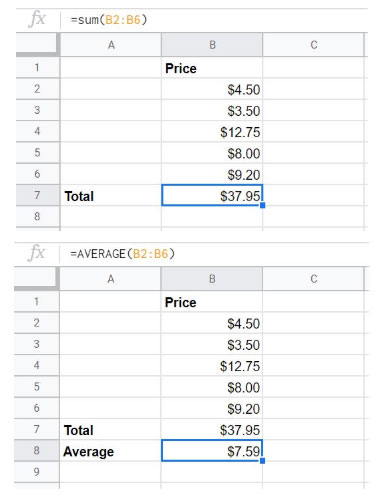
Điều gì sẽ xảy ra nếu bạn muốn thực hiện một phép tính không có trong các hàm tiêu chuẩn? Hãy xem xét một tình huống, trong đó bạn muốn thêm thuế bán hàng vào giá của một mặt hàng. Vì thuế suất thay đổi theo vị trí, bạn sẽ cần xây dựng một hàm với danh sách dài những hàm logic lồng nhau. Nó sẽ trông giống như sau:
'=if(A2="PA",B2*0.06,if(A2="CA",B2*0.0625,B2*0))'Bây giờ, hãy tưởng tượng nếu bạn phải thêm nhiều điều kiện vào câu lệnh này cho mỗi trạng thái. Mọi thứ sẽ vượt ra khỏi tầm kiểm soát!
Một hàm tùy chỉnh Google Sheets có thể xử lý tất cả những công việc này. Bạn có thể đặt tất cả các code phức tạp vào một script, đặt tên cho nó và gọi hàm. Không có code cồng kềnh trong Google Sheet, mà chỉ là một hàm đơn giản như Sum.
Học cách tạo các hàm tùy chỉnh sẽ mở ra một thế giới hoàn toàn mới. Vì vậy hãy bắt đầu ngay thôi nào!
Tạo hàm tùy chỉnh trong Google Sheets
Nếu bạn chưa quen với việc tạo script, đừng sợ! Mọi thứ rất dễ dàng
Các hàm tùy chỉnh cho Google Sheets được viết bằng code JavaScript. Nếu là một chuyên gia về JavaScript, bạn sẽ cảm thấy rất thoải mái. Nếu không, thì đây là một trong những ngôn ngữ lập trình đơn giản mà bạn có thể bắt đầu học ngay bây giờ.
Mở Script Editor
Mở Google Sheets và chọn Tools > Script Editor.
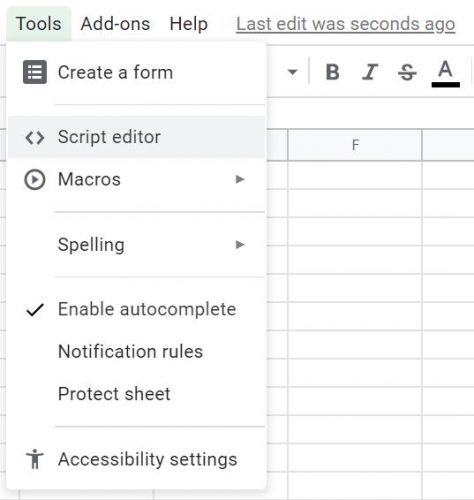
Tạo hàm
Bạn sẽ muốn cung cấp cho hàm của mình một cái tên, đơn giản nhưng chỉ rõ được những gì hàm sẽ thực hiện.
Các đầu vào bạn muốn sử dụng sẽ ở trong dấu ngoặc đơn dưới dạng các biến. Đây sẽ là giá trị ô mà bạn muốn làm việc. Nếu có nhiều hơn một giá trị ô, bạn có thể tách chúng bằng dấu phẩy.
Để sử dụng ví dụ về thuế này, bạn có thể sao chép và dán code này vào Script Editor:
function tax(input, location) {
var rate = 0 ;
switch (location) {
case 'PA':
rate = 0.06;
break;
case 'CA':
rate = 0.0625;
break;
default:
rate = 0;
}
return (input * rate);
}Hàm này được gọi là tax sẽ tính thuế suất dựa trên giá, tùy theo vị trí bạn nhập vào hàm. Đây là tỷ lệ thuế giả định.
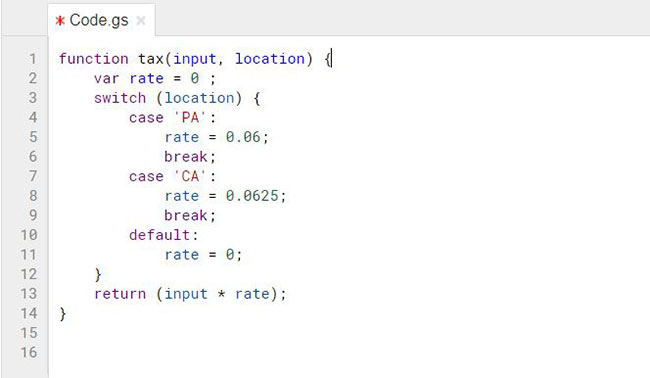
Script sẽ chiếm 2 ô. Một ô được gán cho input, ô còn lại là location. Code sẽ chạy để xác định trạng thái bạn muốn tính toán và trả về số tiền thuế.
Bài viết chỉ bao gồm 2 địa điểm trong ví dụ này để cung cấp cho bạn ý tưởng khái quát. Bạn có thể thêm nhiều hơn bằng cách thêm các dòng bổ sung với những vị trí mà bạn cần.
Lưu hàm
Chọn File > Save, đặt tên cho dự án và nhấn OK.
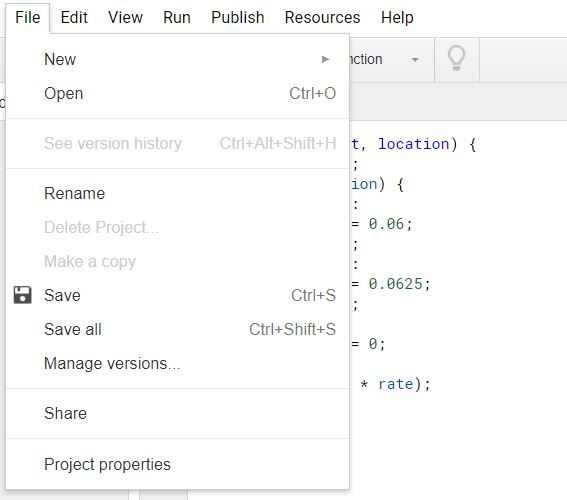
Sử dụng hàm tùy chỉnh
Sau khi tạo hàm của mình, bạn có thể sử dụng nó giống như các hàm tích hợp. Trong ô nơi bạn muốn phép tính của mình hiển thị, hãy nhập một dấu = theo sau là tên hàm.
Chẳng hạn trong ví dụ thuế này, ta đang sử dụng 2 input (đầu vào). Location sẽ xác định mức thuế và giá của sản phẩm cần áp dụng thuế cho nó:
=tax(B2, A2)Trong đó B2 là giá của sản phẩm và A2 là vị trí tính thuế.
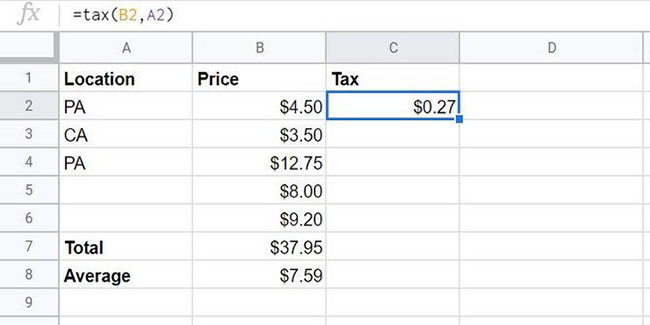
Bạn có thể sử dụng AutoFill giống như Excel để kéo và thả hàm của mình vào tất cả các hàng, giống như cách bạn sử dụng một hàm tích hợp:
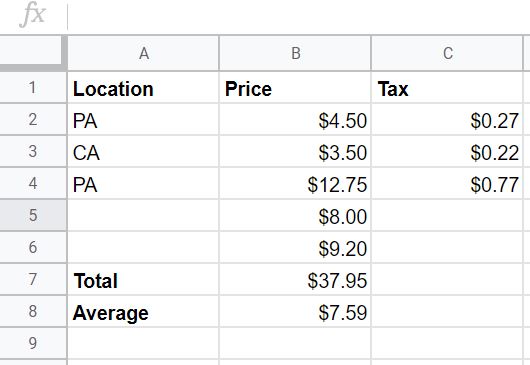
Sau khi tạo hàm tùy chỉnh đầu tiên, bạn có thể có thêm một vài thứ mình muốn. Việc thêm code vào script rất dễ dàng. Thực hiện theo các bước trên để tạo một hàm mới theo cùng một cách và thêm chúng vào bên dưới code hiện có.
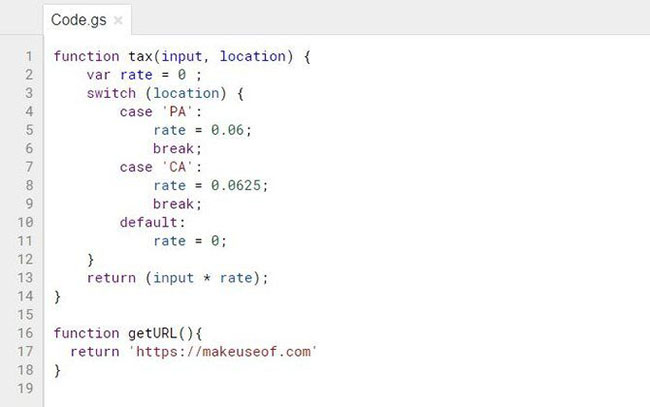
Đây là kết quả của script mới:
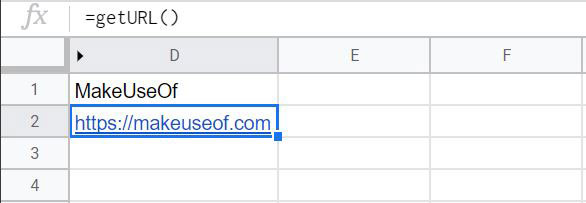
Sử dụng lại hàm
Sau khi nỗ lực để tạo một hàm tùy chỉnh, bạn có thể sử dụng lại hàm này sau đó. Nếu tạo một script để giải quyết một vấn đề phổ biến, bạn có thể tiết kiệm khá nhiều thời gian.
Ngay cả khi bạn không cần tất cả chúng trên các trang tính trong tương lai, bạn vẫn nên biết cách lưu chúng lại, phòng trường hợp gặp phải một vấn đề tương tự.
Có một số cách để sử dụng lại các hàm:
- Lưu các hàm trong một trang trắng và sử dụng nó làm template, bằng cách sử dụng một bản sao cho tất cả các trang tính trong tương lai.
- Sao chép các hàm từ trang này sang trang khác. Điều này khá tẻ nhạt, nhưng sẽ có tác dụng. Mở Script Editor và sao chép tất cả code từ một trang tính, mở trình chỉnh sửa script trong trang tính khác và dán code vào đó.
- Lưu trang tính vào thư viện Google template. Hãy ghi nhớ điều này sẽ làm cho tài liệu của bạn có thể bị những người khác truy cập. Bạn có thể giới hạn điều này với các thành viên trong domain, nếu có đăng ký Google Apps for Work. Nếu bạn chưa sử dụng bộ sưu tập template trước đó, thì rất đáng để thử bây giờ.

