Trong hầu hết các doanh nghiệp, khả năng có thể chia sẻ nội dung với người dùng bên ngoài là một phần rất quan trọng. Khả năng này thậm chí còn có tầm quan trọng lớn hơn khi làm việc với bên thứ ba, khách hàng hoặc nhà cung cấp mà người dùng cần cộng tác bên ngoài doanh nghiệp.
Vì lý do đó, trong bài viết này, Quantrimang sẽ cùng bạn đọc thảo luận về tính năng External Sharing là gì, các cấp độ khác nhau của người dùng bên ngoài và sau đó hướng dẫn bạn cách chia sẻ nội dung ra bên ngoài trong Office 365.
External Sharing là gì?
Từ bên ngoài, External Sharing trong Office 365 là khả năng cung cấp tài liệu hoặc nội dung cho người dùng làm việc bên ngoài doanh nghiệp.
Từ bên trong, External Sharing có thể mang ý nghĩa hoàn toàn khác, tùy thuộc vào việc nội dung được chia sẻ ẩn danh với người dùng bên ngoài hay với người dùng bên ngoài đã được xác thực.
Người dùng ẩn danh là ai?
Một tài liệu hoặc thư mục có thể được chia sẻ với người dùng bên ngoài thông qua một liên kết ẩn danh, có nghĩa là người truy cập tài liệu không thể được nhận dạng. Những người dùng khách này được gọi là “người dùng ẩn danh”.
Nếu bạn chọn tùy chọn này, tài liệu của bạn sẽ được hiển thị cho bất kỳ ai có quyền truy cập vào liên kết, và họ cũng có thể chuyển tiếp đến những người dùng bên ngoài khác. Điều quan trọng cần lưu ý là không bao giờ được chia sẻ tài liệu chứa thông tin nhạy cảm hoặc thông tin nhận dạng cá nhân theo cách này.
Người đang gửi tài liệu có thể đưa ra quyết định cho phép quyền truy cập “chỉ xem” hoặc “có thể chỉnh sửa” với ngày hết hạn có thể được đặt. Về cơ bản, các quyền được cấp cho một siêu liên kết chứ không phải cho người dùng.
Người dùng bên ngoài được xác thực là ai?
Cách khác để chia sẻ nội dung là với người dùng bên ngoài đã xác thực, nghĩa là bạn mời người dùng qua email mà họ cần đăng nhập bằng tài khoản đã xác thực trước khi họ có thể truy cập nội dung.
Ngay sau khi chấp nhận lời mời, họ sẽ tự động được thêm vào thư mục của tổ chức, với tư cách là người dùng bên ngoài, nhưng chỉ có thể truy cập các yếu tố bạn đã chia sẻ với họ. Một lần nữa, điều quan trọng là đảm bảo rằng bạn không cấp cho họ quyền truy cập vào toàn bộ trang web, nếu nó chứa thông tin nhạy cảm hoặc thông tin nhận dạng cá nhân.
Để có thể xem liệu người dùng có chấp nhận lời mời hay không, bạn có thể thực hiện việc này bằng cách xem lời mời đang chờ xử lý từ trong cài đặt, sau đó chuyển đến tab “Access requests and invitations” hoặc bạn có thể tìm kiếm thủ công tên người dùng khách trong thư mục của tổ chức.
Cách chia sẻ tài liệu với người dùng bên ngoài trong Office 365
Sau khi yêu cầu nhóm CNTT cấu hình chia sẻ ra bên ngoài cho SharePoint hoặc OneDrive, bạn đã sẵn sàng chia sẻ tài liệu của mình với người dùng bên ngoài.
Chia sẻ tài liệu hoặc thư mục SharePoint hoặc OneDrive với người dùng ẩn danh
Bước 1: Từ bên trong SharePoint hoặc OneDrive, hãy đi tới “SharePoint document library” hoặc “OneDrive for Business (của bạn)” nơi chứa tài liệu hoặc thư mục bạn muốn chia sẻ. Tiếp theo, chọn nó bằng cách đánh dấu vào vòng tròn bên trái của tài liệu hoặc thư mục.
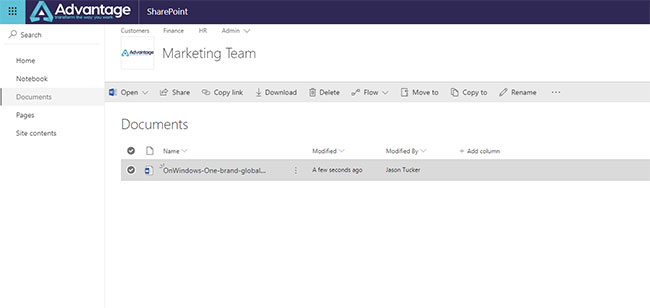
Bước 2: Chọn Share và Anyone trong cài đặt liên kết. Điều này sẽ xác định liệu người dùng khách có thể chỉnh sửa tài liệu hay không, sau đó hãy đảm bảo rằng bạn đã đặt ngày hết hạn cho siêu liên kết.
Bước 3: Sau đó, chọn Apply. Bạn sẽ được cung cấp một liên kết mà bạn có thể sao chép hoặc gửi qua email đến người dùng bên ngoài đã chọn, điều này sẽ không yêu cầu họ đăng nhập để truy cập.
Chia sẻ tài liệu với người dùng bên ngoài đã xác thực
Bước 1: Quá trình chia sẻ tài liệu hoặc thư mục với người dùng đã xác thực cũng dễ dàng như tạo liên kết ẩn danh. Đi tới cài đặt liên kết, từ đây chọn tùy chọn Specific people và thêm địa chỉ email của người dùng mà bạn muốn chia sẻ, cùng với cấp độ truy cập mà bạn muốn cấp cho họ.
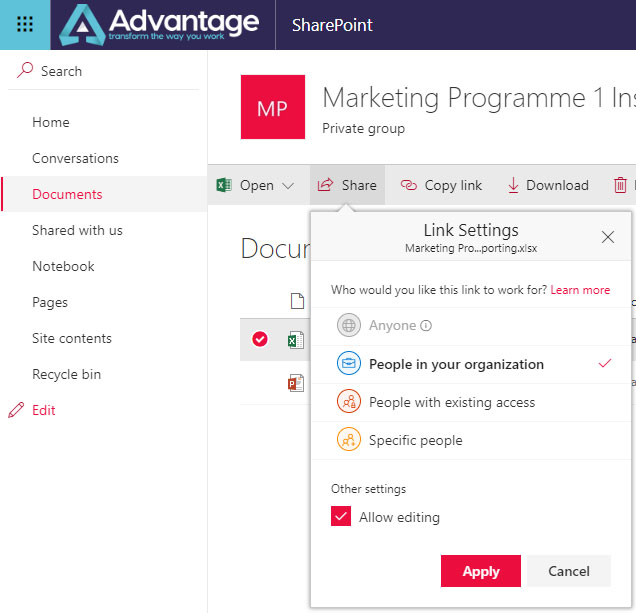
Từ phía trên, hai tùy chọn khác có sẵn phía dưới Anyone là các tùy chọn mà bạn có thể sử dụng để chia sẻ tài liệu với người dùng đã có trong thư mục của tổ chức.
Bước 2: Sau khi chọn Apply, bạn có thể chọn sao chép liên kết vào clipboard hoặc gửi liên kết đó qua email. Điều này sẽ cho bạn thấy rằng chỉ những người bạn đã mời cụ thể mới có thể truy cập tài liệu này. Bạn cũng sẽ có thể xem ai hiện có quyền truy cập vào tài liệu.
Bước 3: Lời mời tham gia tài liệu sẽ được gửi đến người dùng khách và nó cần được chấp nhận. Khi đã chấp nhận lời mời, họ sẽ cần đăng nhập bằng địa chỉ email đáng tin cậy, sau đó họ sẽ được thêm vào thư mục tổ chức.
Chia sẻ một trang SharePoint với người dùng bên ngoài đã xác thực
Bước 1: Quá trình chia sẻ toàn bộ trang SharePoint với người dùng được xác thực bên ngoài gần giống như ở trên. Điều hướng theo cách của bạn đến trang web và sau đó chọn nút Share ở góc trên cùng bên phải.
Bước 2: Sau khi chọn mục này, một cửa sổ pop-up sẽ xuất hiện, nơi bạn có thể thêm địa chỉ email cá nhân của những người dùng mà bạn muốn mời vào trang web của mình.
Bước 3: Sau khi thực hiện xong, người dùng sẽ nhận được lời mời đăng nhập và truy cập trang web. Tương tự như trên, nếu người dùng chấp nhận lời mời, thì họ sẽ được thêm vào thư mục của tổ chức.

