Theo mặc định, Google Chrome không cung cấp một phương thức trực tiếp nào để bạn sao chép địa chỉ (URL) của tất cả các tab đang mở cùng một lúc. Tuy nhiên, vẫn có một giải pháp khá đơn giản mà bạn có thể thử sử dụng ngay sau đây.
Sao chép địa chỉ URL của tất cả các tab đang mở trong Chrome
Phương pháp 1: Sử dụng Bookmark
Mặc dù bạn không thể sao chép trực tiếp địa chỉ URL của tất cả các tab đang mở, nhưng Chrome lại cho phép bạn sao chép địa chỉ của các trang web đã được đánh dấu (bookmark). Do vậy, bạn có thể thêm tất cả các tab đang mở của mình vào một thư mục dấu trang và sau đó sao chép toàn bộ địa chỉ của chúng. Cách thực hiện như sau:
Để bắt đầu, hãy mở Chrome trên PC Windows, Linux hoặc Mac của bạn. Sau đó, truy cập vào các trang web mà bạn muốn sao chép địa chỉ. Sau khi đã mở cùng lúc nhiều trang web, bạn nhấp vào nút menu (ba dấu chấm dọc) ở góc trên cùng bên phải cửa sổ Chrome và chọn “Bookmarks > Bookmark all tabs” (Dấu trang> Đánh dấu trang tất cả các thẻ).
(Hoặc bạn cũng có thể nhấn Ctrl + Shift + D trên Windows, Linux, và Command + Shift + D trên Mac).
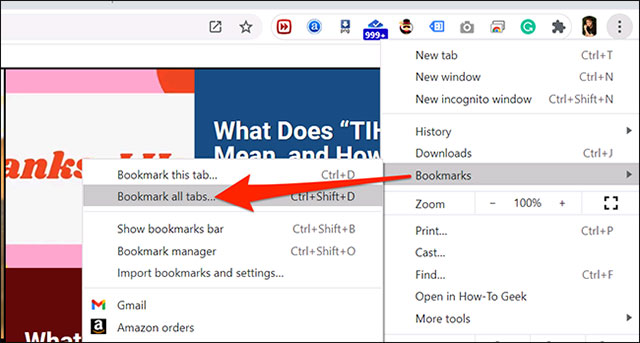
Trong cửa sổ “Bookmark All Tabs” (Đánh dấu tất cả các thẻ) hiện ra, hãy nhập tên cho thư mục dấu trang mới của bạn ở trên cùng. Sau đó, nhấp vào “Save” (Lưu).
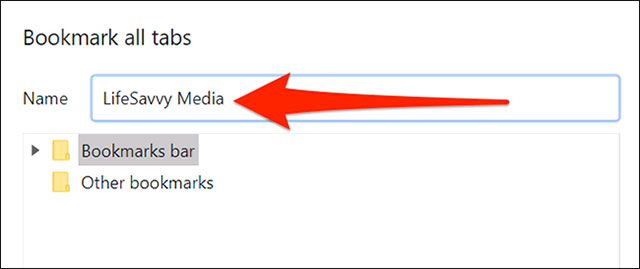
Tiếp theo, mở trình quản lý dấu trang của Chrome bằng cách nhấp lại vào nút ba chấm dọc ở góc trên cùng bên phải màn hình và chọn Bookmarks > Bookmark manager (Dấu trang> Trình quản lý dấu trang).
(Hoặc bạn cũng có thể nhấn Ctrl + Shift + O trên Windows và Linux và Command + Shift + B trên Mac).
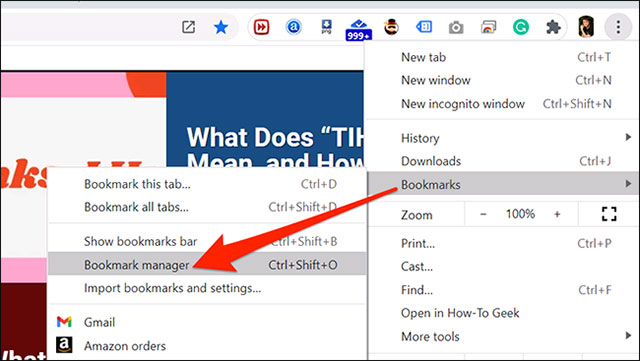
Trong cửa sổ trình quản lý dấu trang, hãy chọn thư mục dấu trang mà bạn vừa mới tạo trong menu bên trái. Sau đó, nhấp vào dấu trang đầu tiên trong danh sách và nhấn Ctrl + A (Windows và Linux) hoặc Command + A (Mac) để chọn toàn bộ.
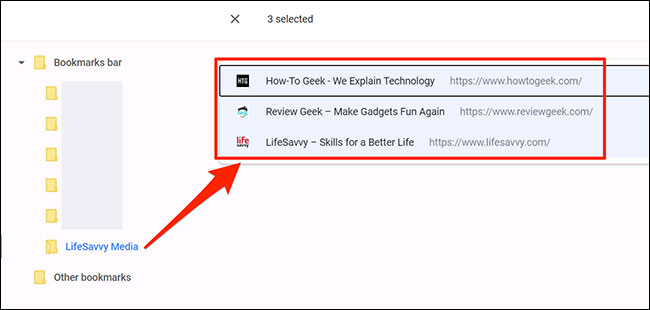
Nhấn Ctrl + C trên Windows và Linux hoặc Command + C trên Mac để sao chép tất cả các dấu trang.
Bây giờ, hãy mở một chương trình mà bạn muốn dán tất cả các URL này (chẳng hạn như Notepad hoặc Google Docs hoặc Microsoft Words...). Sau đó, nhấn Ctrl + V trên Windows và Linux hoặc Command + V trên Mac để dán tất cả các URL dưới dạng văn bản thuần túy.

Và thế là xong! Bây giờ bạn đã có một danh sách đầy đủ các URL ở định dạng văn bản.
Để danh sách dấu trang không bị lộn xộn với các thư mục “dùng một lần” như thư mục vừa tạo phía trên, bạn nên xóa nó. Để làm điều đó, hãy nhấp vào nút menu (ba chấm) ở góc trên cùng bên phải của cửa sổ Chrome và chọn Dấu trang> Trình quản lý dấu trang.
Trên thanh bên trái của cửa sổ trình quản lý dấu trang, nhấp chuột phải vào thư mục dấu trang bạn đã tạo trước đó và chọn “Delete” từ menu.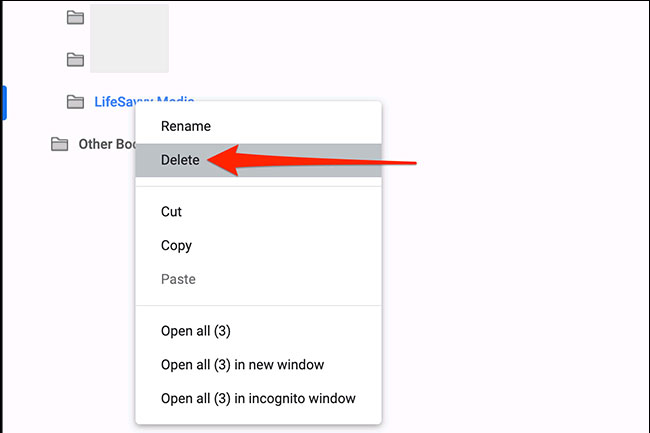
Phương pháp 2: Sử dụng tiện ích mở rộng
Một trong những yếu tố khiến Chrome trở thành trình duyệt được ưa chuộng nhất thế giới nằm ở kho tiện ích mở rộng cực kỳ phong phú trên Chrome Web Store. Các tiện ích mở rộng có thể hỗ trợ đang dạng những tính năng hữu ích, không có sẵn trên Chrome, và việc sao chép URL các tab đang mở cũng không phải ngoại lệ.
Một trong những tiện ích mở rộng tốt nhất của cho phép bạn sao chép đồng thời tất cả URL của các tab đã mở trên Chrome là TabCopy. Ngoài ra, giao diện đơn giản, dễ sử dụng cũng là điểm cộng lớn của tiện ích này. Để sử dụng TabCopy, bạn chỉ cần thực hiện một vài thao tác đơn giản sau.
1. Mở trình duyệt Chrome trên máy tính và download tiện ích mở rộng TabCopy từ cửa hàng trực tuyến Chrome Web Store.
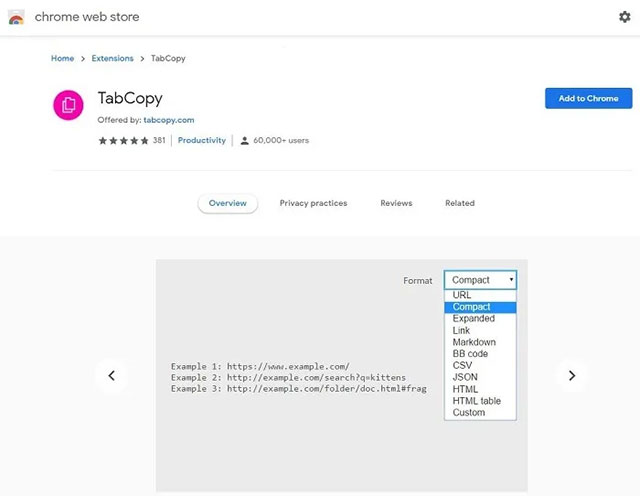
2. Mở tất cả các trang web mà bạn muốn sao chép URL của chúng.
3. Nhấn vào biểu tượng tiện ích mở rộng TabCopy trên thanh công cụ . Lập tực bạn sẽ thấy một menu thả xuống hiện ra, trong đó có ba tùy chọn:
- Copy the URL of the selected tab (Sao chép URL của tab đã chọn).
- Copy the URLs of all the tabs in the current window (Sao chép URL của tất cả các tab trong cửa sổ hiện tại).
- Copy the URLs of all the tabs in all of the open windows (Sao chép URL của tất cả các tab trong tất cả các cửa sổ đang mở).
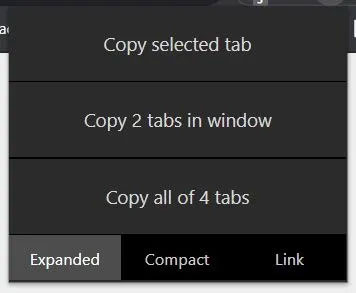
4. Ngoài ra, TabCopy cũng cung cấp các tùy chọn để bạn sao chép URL ở ba định dạng khác nhau:
- Expanded (Mở rộng): Sao chép và dán URL cùng tiêu đề của trang web vào các dòng riêng biệt, với một dòng trống ở giữa.
- Compact (Thu gọn): URL và tiêu đề sẽ được sao chép mà không có khoảng cách thừa.
- Link (Liên kết): URL sẽ được sao chép dưới dạng siêu liên kết.
Chọn tùy chọn mà bạn muốn, sau đó sử dụng Notepad hoặc bất kỳ ứng dụng soạn thảo văn bản nào khác để dán các liên kết mà bạn vừa sao chép.

