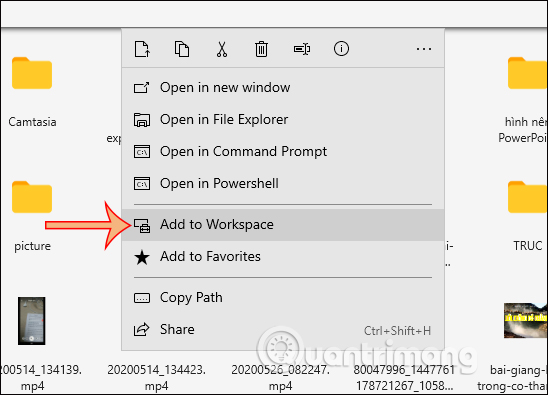Ứng dụng Jump Point trên Windows 10 giúp người dùng quản lý tất cả các file trên hệ thống theo một cách khoa học nhất để chúng ta dễ dàng theo dõi. Các loại file sẽ được quản lý theo từng mục riêng biệt dựa vào định dạng file. Về giao diện thì Jump Point cũng không quá khác biệt so với Windows Explorer, giúp người dùng sử dụng dễ dàng hơn. Ngoài ra ứng dụng Jump Point còn có thêm tính năng nhóm các file hay thư mục có chung mục đích công việc thành từng không gian khác nhau, tương tự như tính năng Workspace trên Opera. Bài viết dưới đây sẽ hướng dẫn bạn đọc cách dùng ứng dụng Jump Point trên Windows 10.
Hướng dẫn quản lý file trên Jump Point
Bước 1:
Người dùng tải ứng dụng Jump Point cho Windows 10 theo link dưới đây.
Để quản lý được các file thì bạn cần đồng ý để Jump Point truy cập vào file hệ thống. Truy cập Windows Settings > Privacy > File system rồi cho phép Jump Point.
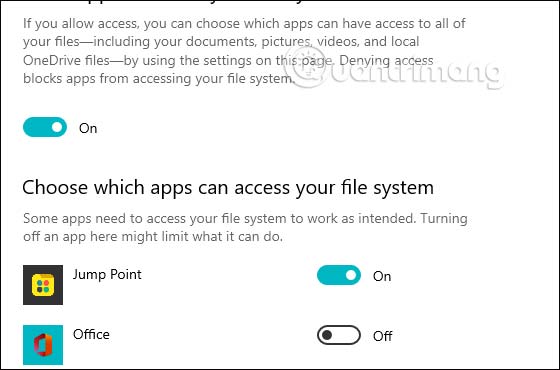
Bước 2:
Đầu tiên là giao diện Dashboard với các lối tắt để truy cập nhanh vào những mục trong hệ thống. Các mục hiển thị tại Dashboard có thể thay đổi bằng cách nhấn vào biểu tượng bánh răng cưa
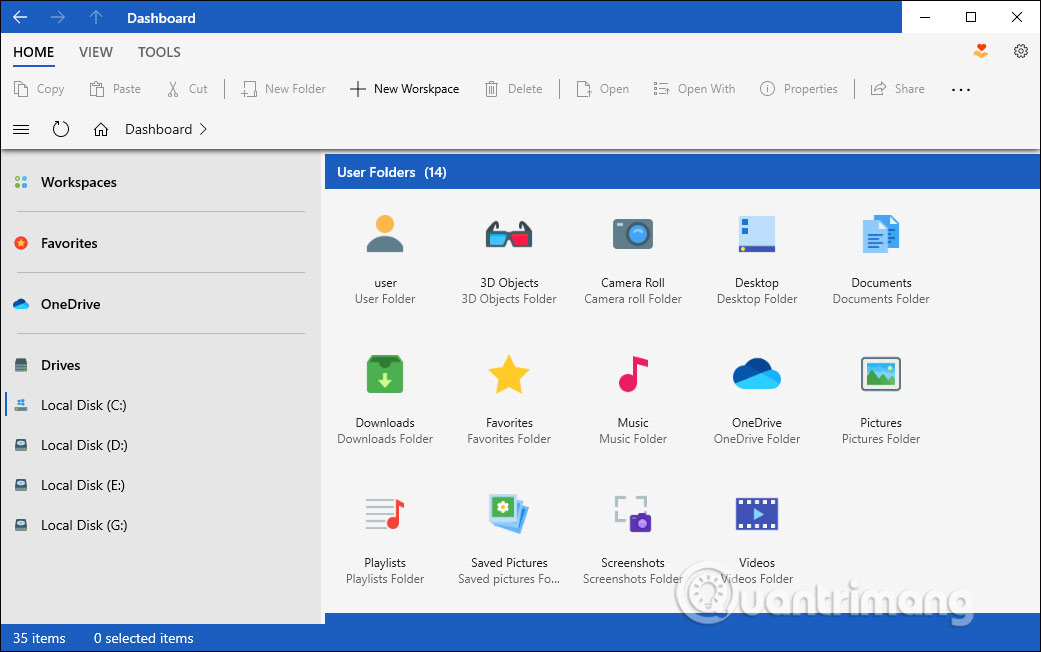
Bước 3:
Ngoài ra trong giao diện này thì bên trái sẽ là thanh menu để chúng ta truy cập vào vào ổ đĩa trên máy tính, OneDrive, Favories hay Workspace. Trên cùng là tùy chọn Home, View, Tools với những công cụ khác nhau.
Khi nhấn vào thư mục hay file bạn sẽ thấy hiển thị thanh công cụ với những biểu tượng tùy chọn khác nhau, nhấn vào biểu tượng 3 chấm để mở rộng menu lựa chọn.
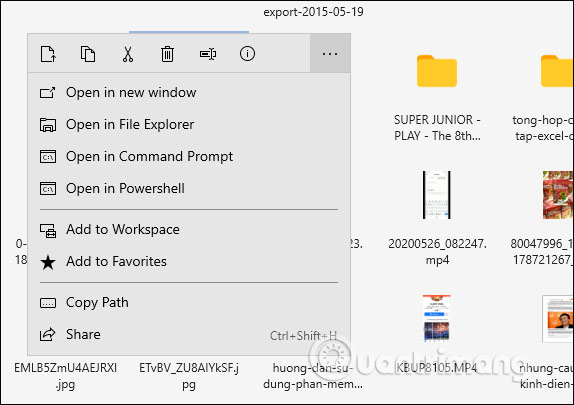
Bước 4:
Để thêm nhiều không gian làm việc theo từng mục đích khác nhau, bạn nhấn vào Workspaces tại thanh Home rồi nhấn tiếp và New Workspace.
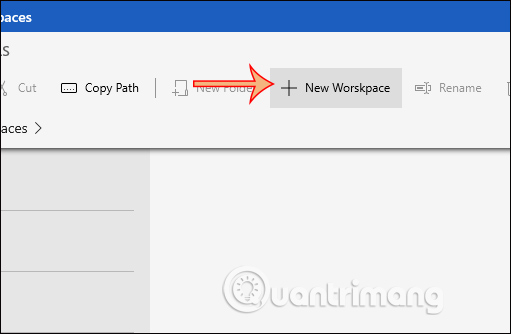
Sau đó bạn nhập tên cho Workspace này, giữ nguyên Generate a unique name rồi nhấn Add để thêm.
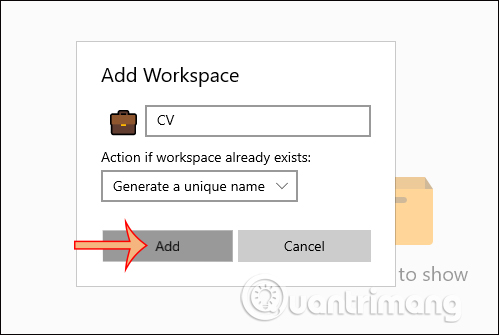
Bước 5:
Khi đã tạo xong không gian làm việc, trong giao diện của thư mục chúng ta nhấn chuột phải chọn Add to Workspace rồi chọn không gian làm việc bạn muốn di chuyển tới và nhấn Save để lưu lại.