Dark Mode là chế độ bổ sung được sử dụng để hiển thị hầu hết các bề mặt tối màu trên giao diện người dùng. Thiết kế này làm giảm ánh sáng phát ra từ màn hình thiết bị, trong khi vẫn duy trì tỷ lệ tương phản màu tối thiểu cần thiết cho việc đọc.
Microsoft Teams bao gồm tùy chọn Dark Mode. Sau đây là cách bật chế độ nền tối trên Microsoft Teams.
Tại sao phải kích hoạt Dark Mode trên Microsoft Teams?
Mặc dù, trên Windows 10, nhiều ứng dụng có khả năng khớp với bảng màu của hệ thống, nhưng khi bật chế độ Dark Mode, công cụ Microsoft Teams lại không tự động chuyển đổi bảng màu.
Để giải quyết vấn đề này, bạn cần bật chế độ Dark Mode trên Microsoft Teams theo cách thủ công bằng phần cài đặt của ứng dụng.
Trong hướng dẫn này, Quantrimang.com sẽ hướng dẫn bạn đọc các bước để chuyển từ theme sáng màu sang tối màu trên Microsoft Teams trong Windows 10.
Cách bật chế độ Dark Mode trên Microsoft Teams
Để bật chế độ nền tối trên Microsoft Teams, hãy làm theo các bước sau:
1. Mở Microsoft Teams.
2. Nhấp vào biểu tượng tài khoản của bạn để mở menu chính.
3. Chọn tùy chọn Settings.
Chọn tùy chọn Settings
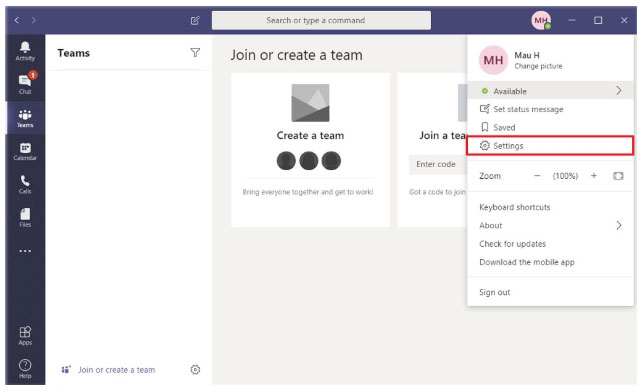
4. Bấm vào General.
5. Trong phần Theme, hãy chọn tùy chọn Dark.
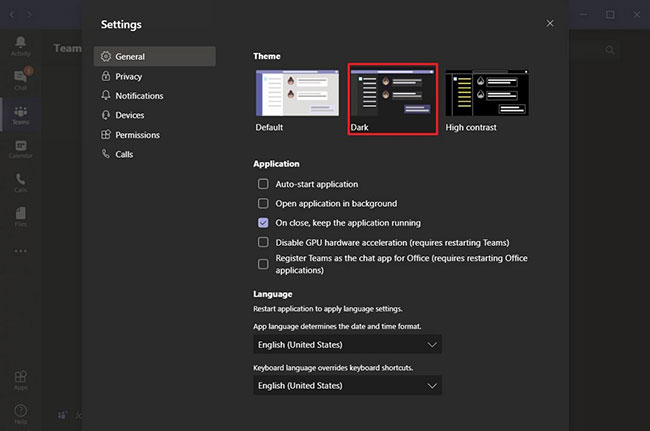
Khi bạn hoàn thành các bước, Microsoft Teams sẽ chuyển sang màu tối. Trong cùng một trang, bạn cũng có thể chọn tùy chọn High contrast, nếu cần sử dụng bảng màu đó.
Hướng dẫn này được viết trên Windows 10, nhưng bạn có thể làm tương tự để chuyển sang theme sáng hoặc tối màu trên Microsoft Teams trong các nền tảng khác, bao gồm macOS và Linux.
Bật chế độ Dark Mode trên Microsoft Teams cho Android
Khi bật chế độ nền tối Dark Mode trong Microsoft Teams trên Android, bạn sẽ cần đóng ứng dụng rồi mở lại. Vì vậy, hãy đảm bảo rằng bạn lưu mọi công việc đang làm dở trong ứng dụng trước khi tiếp tục và kích hoạt chế độ này.
Khi bạn đã sẵn sàng, hãy bắt đầu bằng cách khởi chạy ứng dụng Microsoft Teams trên thiết bị của bạn.
Tiếp theo, nhấn vào biểu tượng ba đường kẻ ngang xếp chồng ở góc trên cùng bên trái màn màn hình để mở menu hệ thống. Sau đó, bấm chọn “Settings”.
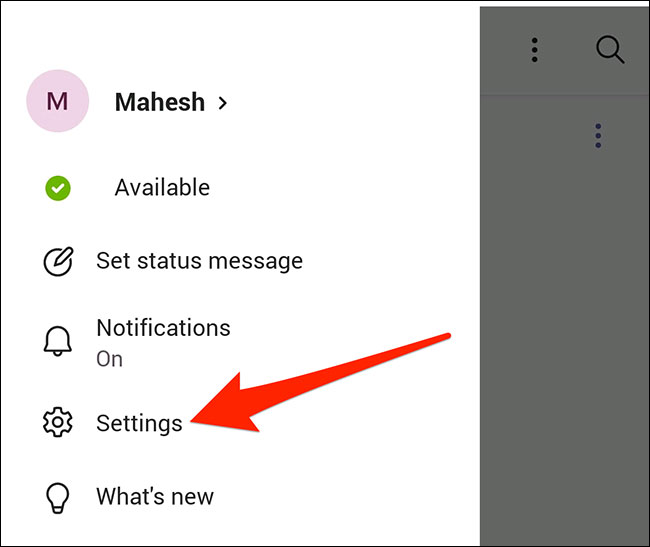
Trong giao diện Settings, bạn điều hướng đến phần General và nhấn vào công tắc kích hoạt tùy chọn "Dark theme".
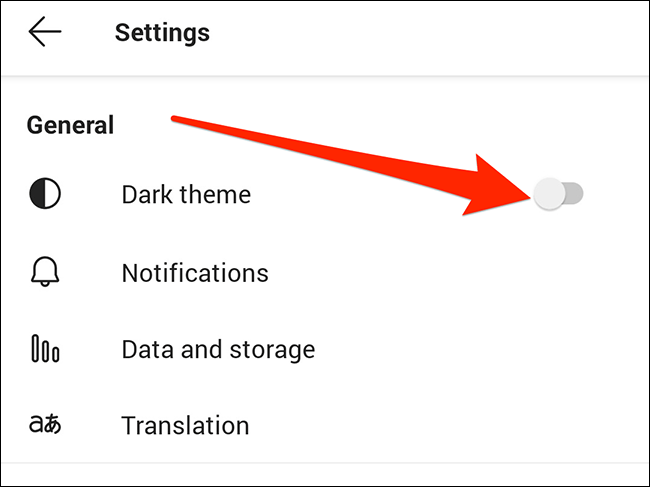
Một lời nhắc sẽ xuất hiện yêu cầu bạn khởi động lại ứng dụng. Nhấn vào “Restart”. Thao tác này sẽ đóng ứng dụng và sau đó mở lại cho bạn.
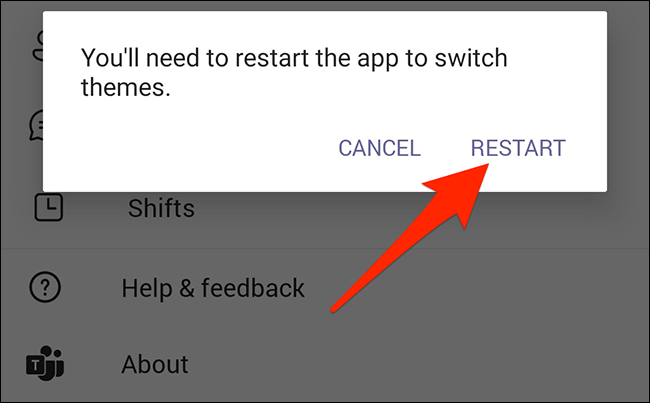
Chế độ nền tối tối hiện đã được kích hoạt trong ứng dụng.
Để tắt Dark Mode và quay lại chế độ nền sáng mặc định, bạn chỉ cần làm theo các bước tương tự và tắt tùy chọn “Dark theme” mà mình đã bật ở trên.
Bật chế độ Dark Mode trên Microsoft Teams cho iPhone, iPad
Trước tiên, hãy khởi chạy ứng dụng Microsoft Teams trên điện thoại iPhone hoặc máy tính bảng iPad của bạn.
Khi ứng dụng mở ra, hãy nhấn vào biểu tượng hồ sơ của bạn ở góc trên cùng bên trái màn hình.
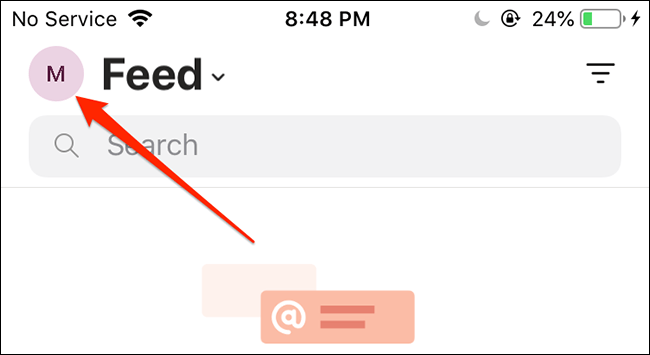
Bấm vào “Settings” để mở menu cài đặt hệ thống.
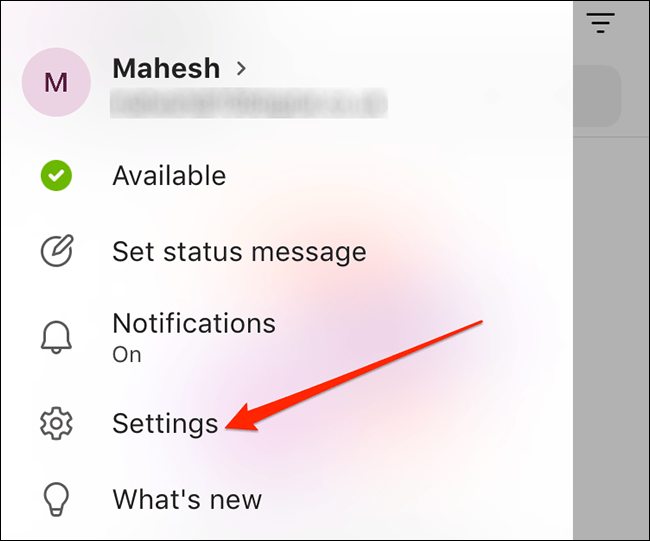
Điều hướng đến phần “General” và chọn “Appearance”.
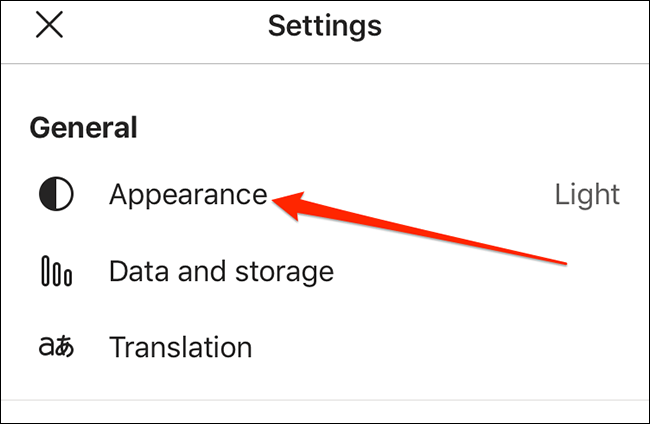
Bây giờ, hãy nhấn vào “Dark” để bật chế độ nền tối trong ứng dụng.
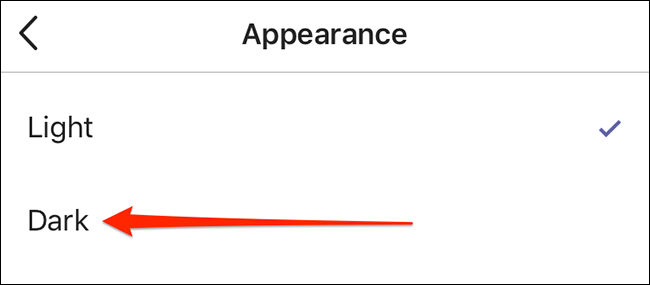
Một lời nhắc sẽ xuất hiện yêu cầu bạn đóng ứng dụng để áp dụng thay đổi. Hãy nhấn vào “Close app” và Microsoft Teams sẽ tự động đóng lại. Bây giờ, bạn sẽ cần phải mở ứng dụng theo cách thủ công để thấy ở chế độ nền tối đã được áp dụng.
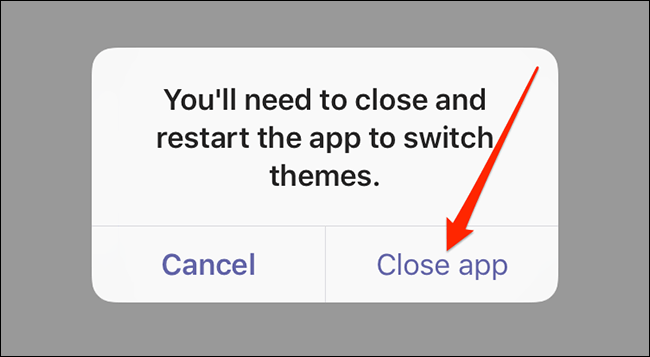
Nếu không muốn sử dụng Dark Mode, bạn chỉ cần làm theo các bước như trên và ấn vào tùy chọn “Light” để đưa giao diện ứng dụng trở về trạng thái mặc định.

