Có thể bạn đã bắt gặp những bức ảnh trên mạng chỉ có một đối tượng được tô màu sắc, phần còn lại là nền đen trắng và thắc mắc không biết làm cách nào để họ có thể tạo một bức ảnh như thế. Bài viết này sẽ hướng dẫn các bạn cách tạo ảnh màu trên nền đen trắng nhé.
Ngày trước, bạn cần máy tính và công cụ như Photoshop và GIMP để tạo hiệu ứng đó. Tuy nhiên ngày nay bạn có thể thực hiện dễ dàng ngay trên smartphone.
Những ứng dụng tạo ảnh màu trên nền đen trắng
1. Color Splash Effect
Color Splash Effect là ứng dụng đơn giản giúp biến ảnh thành nền đen trắng để làm nổi bật một đối tượng nhất định trong ảnh. Điểm thú vị của ứng dụng này là nó cung cấp chế độ Smart Color tự động phát hiện đối tượng và thêm màu cho nó. Chế độ này rất tiện dụng khi muốn tô màu các đối tượng trong khi nền vẫn được giữ nguyên.
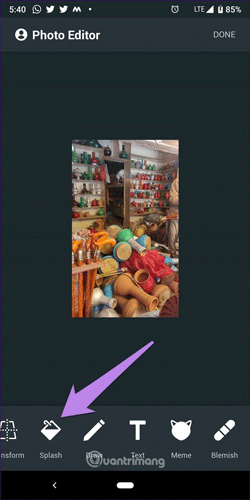
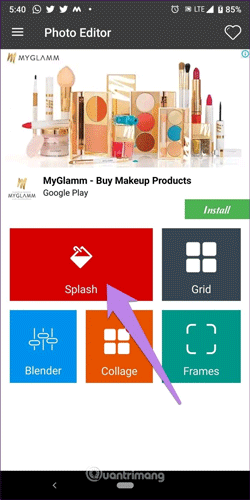
Khi mở ứng dụng, bạn sẽ nhận tùy chọn để chọn chế độ Splash. Tuy nhiên, đôi khi bạn cần chỉnh sửa hình ảnh trước. Để chỉnh sửa ảnh, chọn ảnh, sau đó nhấn nút quay lại để đưa đến trình chỉnh sửa ảnh. Khi chỉnh sửa xong, nhấn nút Splash để làm nổi bật màu.
Trong ứng dụng, chạm và icon zoom để sử dụng cử chỉ chụm để phóng to, thu nhỏ. Bức ảnh sẽ tự động chuyển thành màu đen, loại bỏ các màu khác sử dụng Eraser.
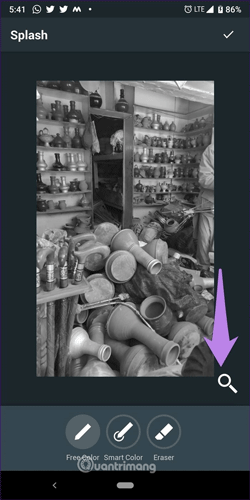
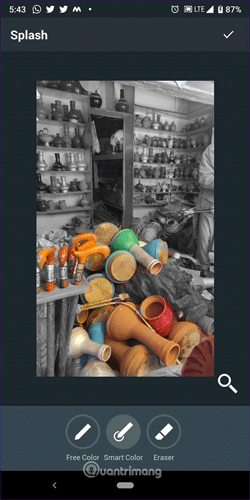
2. Color Splash Photo
Color Splash Photo cung cấp một số tính năng để làm nổi bật màu trong ảnh. Ví dụ, bạn có thể chỉnh sửa kích thước brush, hoàn tác nét vẽ, làm mờ ảnh và thậm chí thay đổi màu đối tượng.
Sau khi tải ảnh lên ứng dụng, bạn sẽ thấy nó bị bão hòa. Chạm vào tùy chọn Original ở cuối và bắt đầu tô màu vùng mong muốn. Sử dụng tùy chọn Brush ở trên cùng để thay đổi kích thước brush. Bạn có thể sử dụng công cụ Gray như tẩy.


3. Color Splash Effect Photo Editor
Ứng dụng cung cấp ba cách để làm nổi bật đối tượng trong ảnh. Cách thứ nhất là chế độ thông thường, bạn cần tô màu vùng nhất định để làm nổi bật màu sắc.
Ở chế độ thứ hai, bạn sẽ nhận được nhiều hình dạng khác nhau. Bên ngoài khung sẽ chuyển thành màu đen trắng và bên trong là đối tượng được tô màu. Bạn cũng có thể đảo hiệu ứng để bên ngoài là hình ảnh đầy màu sắc và bên trong là ảnh đen trắng. Để thực hiện điều này, chạm vào khung hai lần, sử dụng cử chỉ chụm để tăng hoặc giảm kích thước khung.
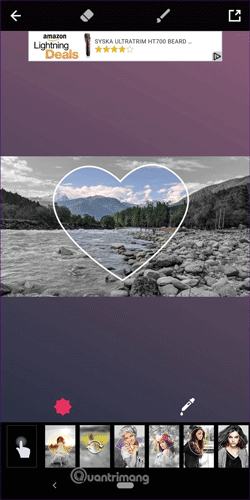
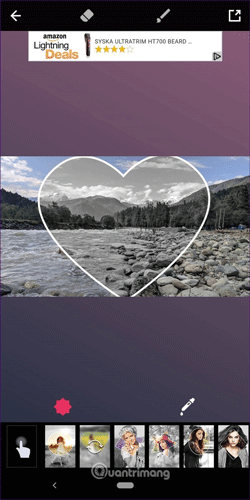
Trong chế độ cuối cùng, bạn cần chọn các màu được xác định trước và nó sẽ tô màu tự động. Để kích hoạt chế độ này, chạm vào biểu tượng chọn màu ở cuối cùng.

4. Paletta - Smart Color Splash
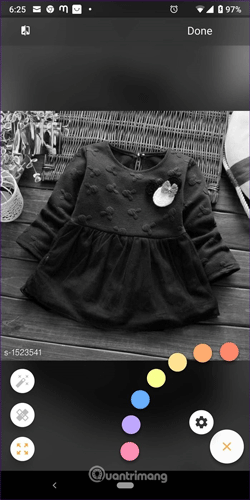

Ứng dụng này sử dụng trí tuệ nhân tạo để phát hiện màu sắc trong ảnh. Bạn cần chạm vào ảnh để kích hoạt tính năng này. Người dùng có thể kích hoạt nhiều màu sắc chỉ với một cú chạm nhẹ. Nếu không thích tự động tô màu đối tượng, bạn có thể điều chỉnh nó với brush và tẩy.
Mẹo: Chạm và giữ công cụ để thay đổi kích thước tẩy và brush.
5. Photo Splash - Photo Editor
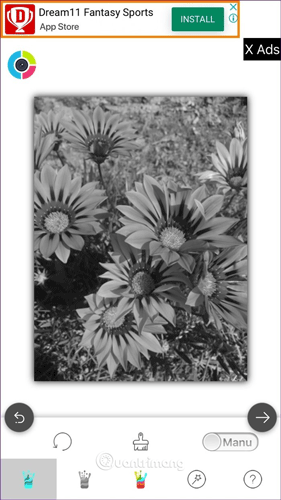
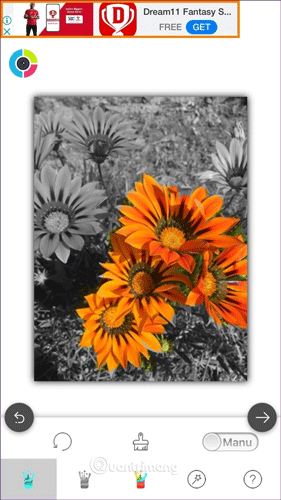
Ứng dụng cung cấp hai chế độ: thủ công và tự động. Theo mặc định, ứng dụng sẽ kích hoạt chế độ thủ công. Bạn sẽ cần tô màu khu vực mong muốn sử dụng brush. Cách này bạn có thể thay đổi kích thước tùy ý. Khi bật chế độ tự động, ứng dụng sẽ phát hiện đường viền của đối tượng cần tô màu. Bạn thậm chí có thể áp dụng bộ lọc cho hình ảnh trên ứng dụng.
6. Touch Color Effects
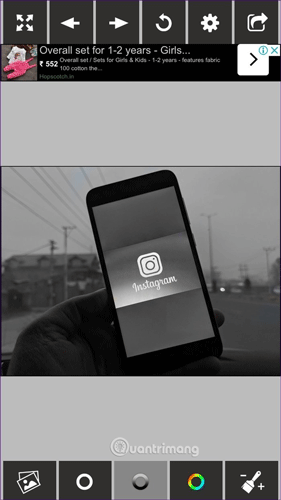
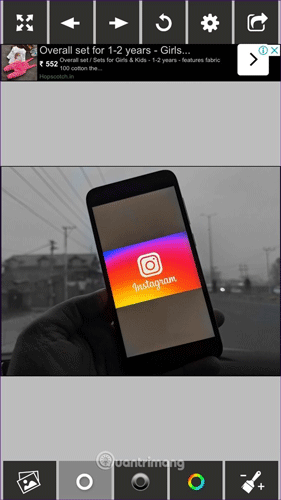
Ứng dụng này cũng có một công cụ đơn giản để làm nổi bật đối tượng trong hình ảnh. Mặc dù ứng dụng không cung cấp chế độ mặc định, nhưng chế độ thủ công cho phép bạn thay đổi độ mờ và kích thước brush. Một điều thú vị là ứng dụng cung cấp nhiều cử chỉ như phóng to, thu nhỏ, xoay đối tượng, v.v…
7. Colour Splash Lightroom Effect
Tương tự như ứng dụng Color Splash Effect Photo Editor, ứng dụng này cho phép bạn thêm hiệu ứng tô màu vùng hình ảnh sử dụng hình dạng. Chỉ trong hình ảnh mới có màu, còn lại sẽ có màu đen trắng. Khi khởi chạy ứng dụng, bạn được cung cấp hai tùy chọn: Color Splash và Shape Splash. Trong chế độ Shape Splash, chạm đúp vào hình dạng ở cuối để đảo ngược màu.
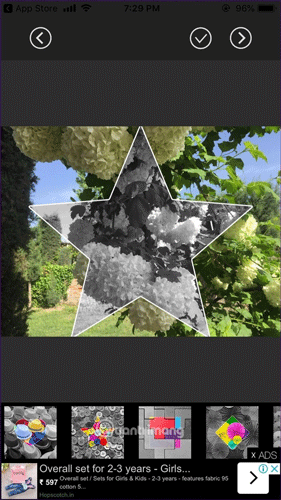
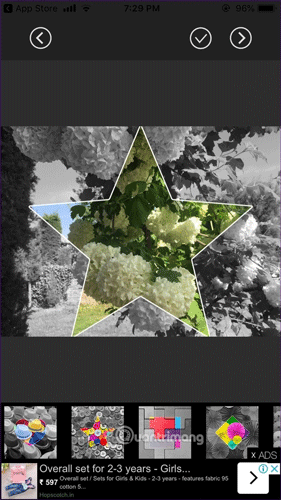
Trong chế độ màu bình thường, bạn có thể thay đổi kích thước brush và độ mờ. Tuy nhiên, bạn thậm chí còn có thể hoàn tác việc tô màu mà không cần xóa nó.
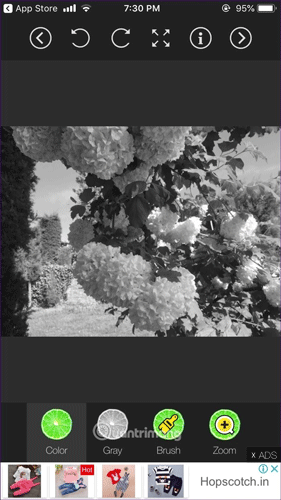
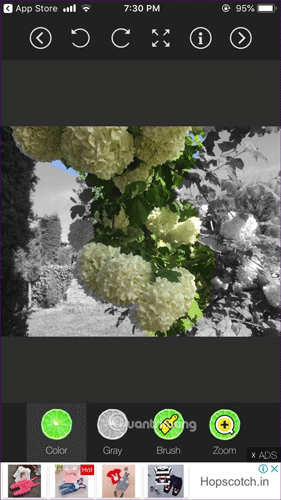
Giờ đây với những ứng dụng này, bạn có thể tạo ra những bức ảnh tuyệt vời tùy vào sức sáng tạo của mình.

