Để giúp người dùng thuận tiện hơn trong việc soạn thảo nội dung, trên Word, Excel hoặc những công cụ soạn thảo văn bản khác đều có tính năng gõ nhanh, gõ tắt. Trên Excel và Word, tính năng gõ tắt gọi là AutoCorrect.
Khi người dùng thiết lập từ viết tắt kèm nội dung đầy đủ, Excel sẽ tự động nhận diện từ đó và khi bạn nhập từ viết tắt sẽ hiện nội dung hoàn chỉnh. Như vậy, với nội dung tài liệu xuất hiện nhiều từ ngữ nào đó, chúng ta sẽ không cần phải gõ nhiều lần mà chỉ cần gõ từ viết tắt là được. Bài viết dưới đây sẽ hướng dẫn bạn đọc cách gõ tắt trên Excel.
Hướng dẫn thiết lập AutoCorrect Excel
Bước 1:
Tại giao diện Excel bạn nhấn vào biểu tượng Office bên trên rồi nhấn tiếp vào mục Excel Options.
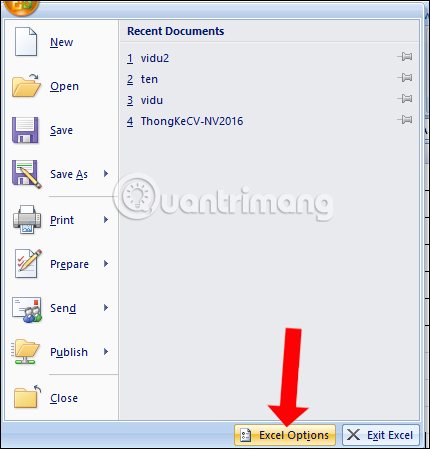
Bước 2:
Trong giao diện hộp thoại mới nhấn chọn vào phần Proofing ở danh sách bên trái giao diện rồi nhìn sang bên phải, click chuột vào mục AutoCorrrect Options…
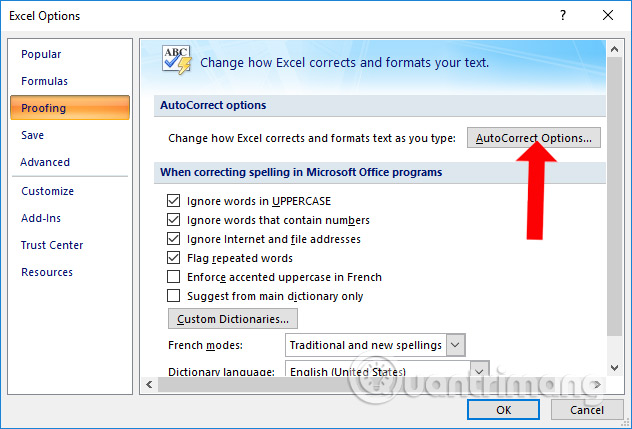
Bước 3:
Xuất hiện hộp thoại AutoCorrect English. Tại đây, người dùng tiến hành nhập nội dung muốn gõ tắt. Từ viết tắt sẽ nhập tại ô Replace. Nội dung của từ viết tắt sẽ viết tại mục With. Sau đó nhấn nút Add để lưu lại từ viết tắt này trên Excel.
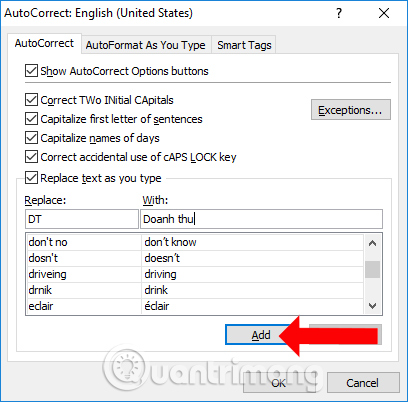
Ngay lập tức bạn sẽ nhìn thấy cụm từ viết tắt xuất hiện trong bảng bên dưới.
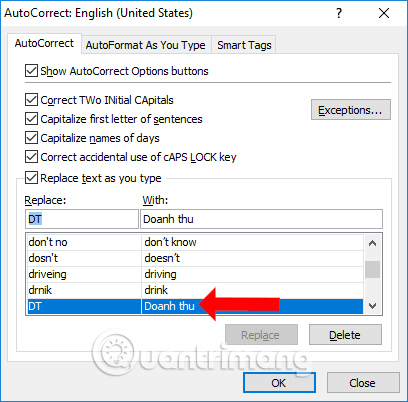
Bước 4:
Quay lại nội dung bảng biểu Ecxcel rồi gõ từ viết tắt đã thiết lập và nhấn Enter. Nội dung đầy đủ của từ gõ tắt sẽ xuất hiện.
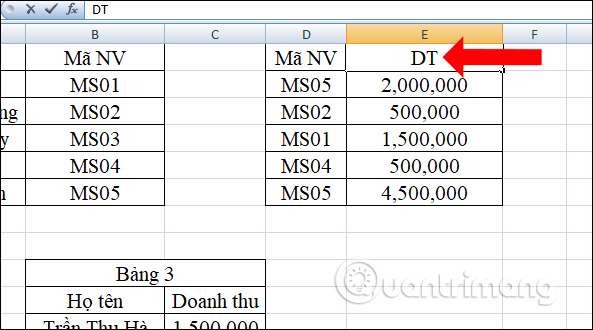
Để xóa cụm từ viết tắt đã được thêm vào Excel, bạn cũng truy cập vào mục AutoCorrect trên Excel rồi nhấp vào từ viết tắt đã thiết lập, nhấn Delete.
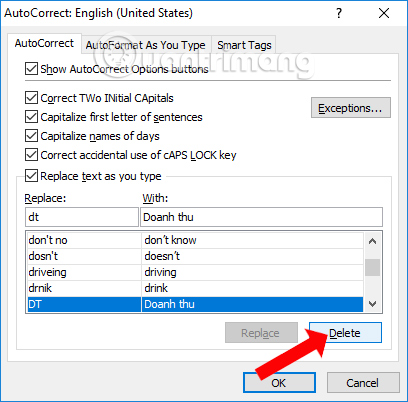
Với tính năng AutoCorrect trên Excel, bạn có thể rút ngắn thời gian nhập những từ ngữ dài, hoặc xuất hiện nhiều lần trong nội dung. Ngoài ra nếu làm việc trên Word có thể dùng AutoText, cũng để viết nhanh hay gõ tắt trong nội dung.
Chúc các bạn thực hiện thành công!

