Các phần mềm convert từ định dạng này sang định dạng khác hiện tại có rất nhiều để người dùng chọn lựa, nhưng việc xuất chữ từ hình ảnh còn khá hạn chế. Easy Screen OCR là phần mềm chụp màn hình đơn giản nhưng hỗ trợ thêm chức năng xuất văn bản trên ảnh chụp với hơn 100 ngôn ngữ, bao gồm tiếng Việt.
Người dùng có thể lựa chọn khu vực hình ảnh muốn chụp để xuất nội dung, từ đó phần mềm Easy Screen OCR sẽ tiến hành nhận dạng chữ viết thông qua công nghệ nhận diện ký tự quang học OCR. Ảnh sẽ được lưu được dưới nhiều định dạng như JPG, PNG, GIF, BMP và PDF. Bài viết dưới đây sẽ hướng dẫn bạn đọc cách sử dụng phần mềm Easy Screen OCR để trích văn bản trên hình ảnh.
Cách dùng Easy Screen OCR xuất chữ từ ảnh
Bước 1:
Bạn truy cập vào link dưới để tải file cài đặt phần mềm Easy Screen OCR về máy tính. Nhà sản xuất cung cấp tới 2 phiên bản của phần mềm, bản cài đặt và bản protable không cần cài đặt.
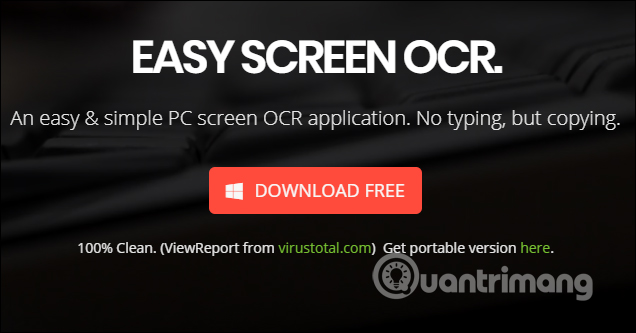
Bước 2:
Sau đó bạn giải nén hoặc tiến hành cài đặt phần mềm Easy Screen OCR trên máy tính. Cách cài đặt phầm mềm như nhiều phần mềm khác.
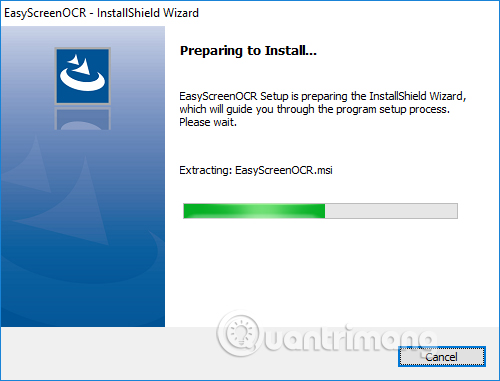
Bước 3:
Trước khi sử dụng, chúng ta cần thiết lập hoạt động phần mềm bằng cách nhấn chuột phải vào biểu tượng Easy Screen OCR tại khay hệ thống và chọn Preferences.
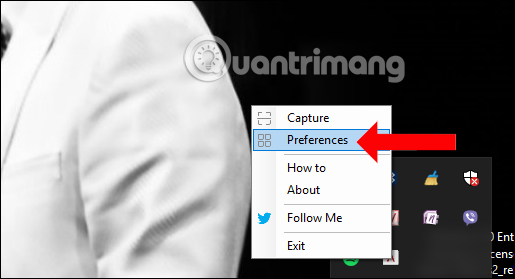
Bước 4:
Xuất hiện giao diện hộp thoại Preferences. Tại đây chúng ta sẽ có các mục tùy chỉnh khác nhau.
Tại General thiết lập tùy chọn khởi động cùng Windows, hiệu ứng âm thanh khi chụp, để cửa sổ ScreenOCR luôn nổi trên màn hình (Stick to top), độ trong suốt của cửa sổ ScreenOCR.
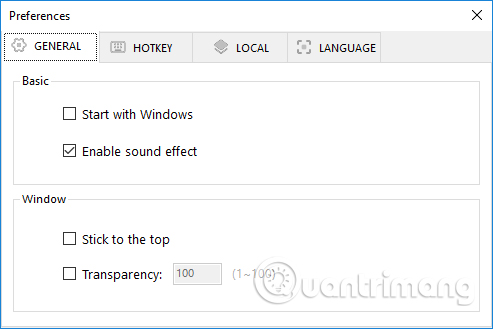
Tại Hotkey, thiết lập phím tắt để kích hoạt nút chụp. Phần mềm sẽ thiết lập mặc định phím tắt là Ctrl + D1. Chúng ta có thể chọn phím tắt dễ nhớ khác, như phím tắt đôi hoặc phím tắt đơn. Nếu là phím tắt đơn chỉ cần nhấn 1 ký tự là được, còn phím tắt đôi thì nhấn 2 phím cùng lúc.
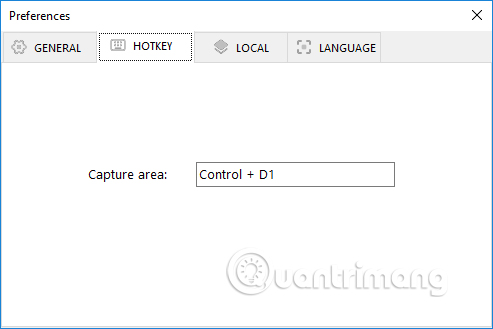
Tại Local, lựa chọn thư mục lưu trữ ảnh chụp và định dạng muốn lưu. Phần mềm hỗ trợ lưu ảnh dưới định dạng PDF hoặc những định dạng hình ảnh khác.
Nhấn vào nút 3 chấm để thay đổi thư mục lưu trữ hình ảnh.
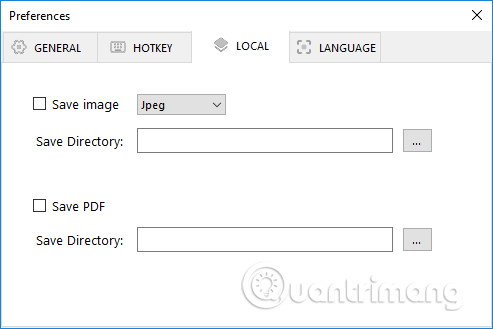
Cuối cùng lựa chọn Language thành tiếng Việt nếu muốn.
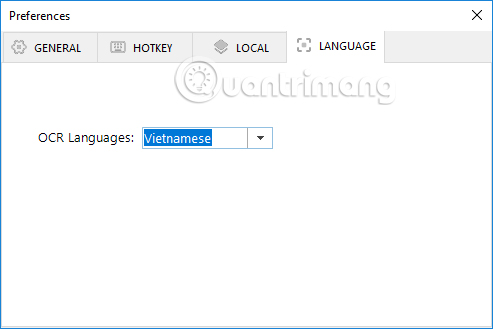
Bước 5:
Để chụp ảnh màn hình, nhấn phím tắt bạn đã thiết lập lúc trước hoặc bấm chuột phải lên biểu tượng Easy Screen OCR chọn Capture.
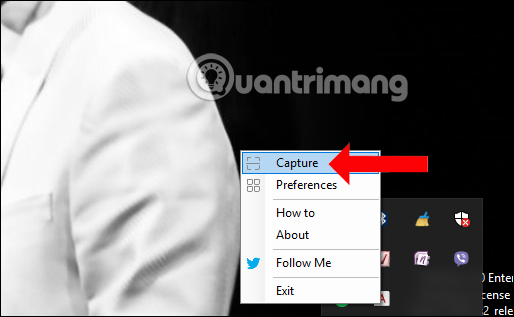
Lúc này trỏ chuột sẽ biến thành trỏ chuột bảy màu. Hãy khoanh vùng hình ảnh muốn chụp để trích xuất ra chữ rồi thả chuột.
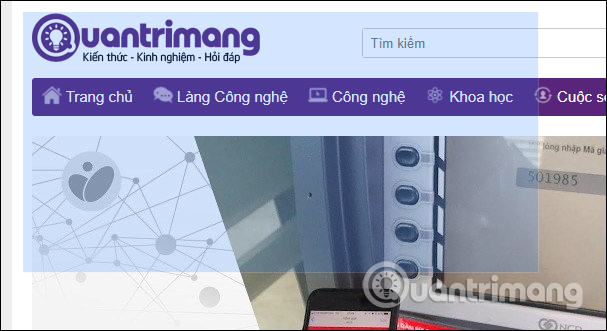
Bước 6:
Ngay lập tức bên phải màn hình sẽ xuất hiện hình ảnh đã chụp với 2 tab khác nhau.
Tab Picture hiển thị ảnh chụp. File ảnh chụp hay PDF cũng tự động lưu khi cửa sổ ScreenOCR mở ra. Để trích xuất văn bản trên ảnh chụp, nhấn OCR.
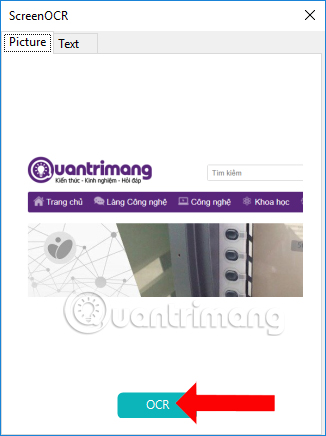
Bạn chờ vài giây để Easy Screen OCR nhận diện chữ viết có trong hình ảnh.
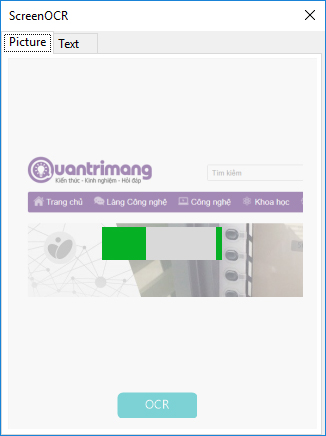
Khi đã nhận diện xong, tab Text xuất hiện với chữ có trên hình ảnh. Mặc dù với văn bản tiếng Việt, Easy Screen OCR hoạt động còn tương đối hạn chế, nhưng người dùng có thể chỉnh sửa lại văn bản để sao chép nếu cần.
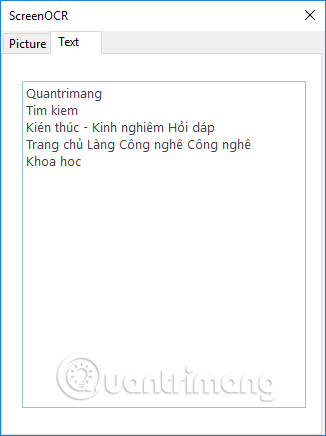
Chúng ta có thể thử nghiệm với tiếng Anh với khả năng nhận diện chữ viết vô cùng tốt của Easy Screen OCR
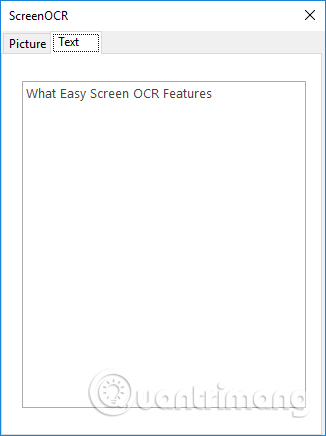
Easy Screen OCR mang tới khả năng nhận diện chữ viết trong hình ảnh để trích xuất thành nội dung văn bản. Nội dung có thể chỉnh sửa theo ý người dùng để đáp ứng nhu cầu sử dụng. Mặc dù, hiện tại Easy Screen OCR hoạt động tốt với tiếng Anh, còn những ngôn ngữ khác vẫn còn hạn chế nhưng chúng ta có thể sử dụng để lấy nội dung nhanh trên hình ảnh.
Chúc các bạn thực hiện thành công!

