Trên các phiên bản Word, khi người dùng gõ 3 dấu gạch ngang liền kề và nhấn Enter thì tự động 1 đường kẻ ngang sẽ xuất hiện ngay vị trí đó. Khi đó, bạn không thể nhập nội dung ở phía trước đường kẻ, gây khó khăn khi làm việc trên Word và ảnh hưởng tới bố cục nội dung.
Thực chất đây không phải là đường kẻ mà là đường viền, được áp dụng cho đoạn văn bản nằm ở phía trên nó. Tất nhiên, trong khi nhập nội dung thì bạn không cần tới đường kẻ viền này làm gì. Vậy làm sao để xóa đường kẻ ngang trên Word? Bài viết dưới đây sẽ hướng dẫn bạn đọc các cách xóa đường kẻ ngang trên Word.
Hướng dẫn xóa đường kẻ ngang Word
Đường kẻ ngang trên Word xuất hiện sau khi nhấn liên tiếp 3 dấu gạch ngang sẽ như hình dưới đây.
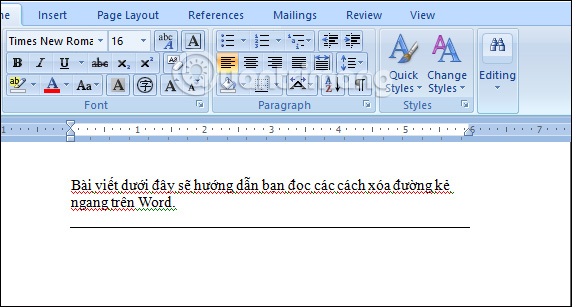
Cách 1: Dùng tính năng Border
Bước 1:
Trước hết chúng ta cần đặt con trỏ ngay phía trên đường kẻ ngang. Tiếp đến, nhấn vào tab Home và tìm tới mục Paragraph. Sau đó, nhấn vào phần Border kẻ đường viền trên Word
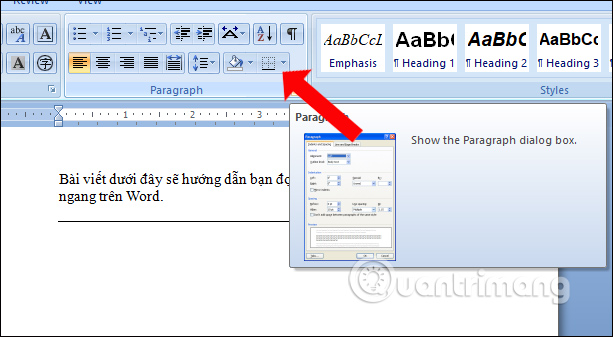
Bước 2:
Trong danh sách đường viền nhấn chọn vào No Border và đường kẻ ngang sẽ biến mất.
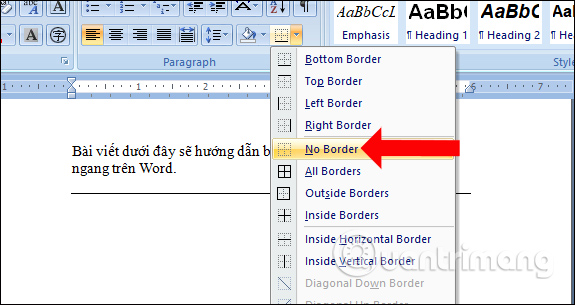
Cách 2: Sử dụng phím Backspace
Cách này thực hiện rất đơn giản thông qua phím Backspace. Chúng ta cũng đặt trỏ chuột tại đầu đường kẻ ngang rồi nhấn phím Backspace, ngay lập tức đường kẻ ngang cũng sẽ biến mất.
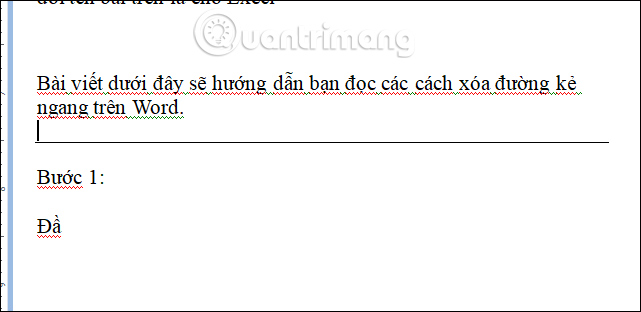
Cách 3: Sử dụng tổ hợp Ctr + Z
Khi Word tự động thay đổi các dấu gạch ngang thanh 1 dấu gạch ngang, bạn có thể nhấn tổ hợp phím Ctrl + Z để hủy những gì Word tự động thay rồi. Hoặc có thể nhấn nút Undo cũng được.
Cách 4: Tắt chức năng Auto Correct
Auto Correct có nhiều tùy chọn khác nhau để thuận tiện trong quá trình soạn thảo. Và vô tình người dùng đã bật chức năng tạo đường kẻ ngang Word từ 3 dấu gạch ngang liên tiếp. Chỉ cần tắt tùy chọn đó để không xảy ra hiện tượng hiện đường kẻ ngang tự động trên Word.
Bước 1:
Nhấn chọn vào biểu tượng Office trên Word rồi nhấn tiếp vào Word Options.
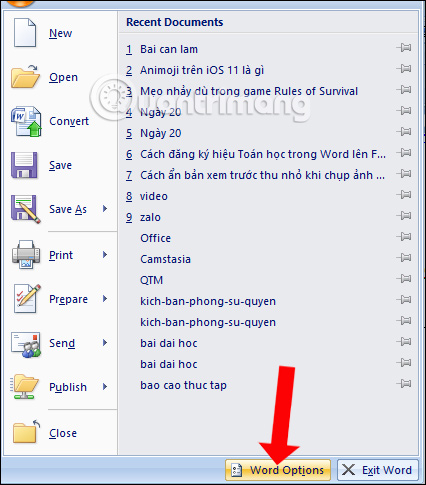
Bước 2:
Chuyển sang giao diện thiết lập các tùy chọn cho Word nhấn vào mục Proofing.
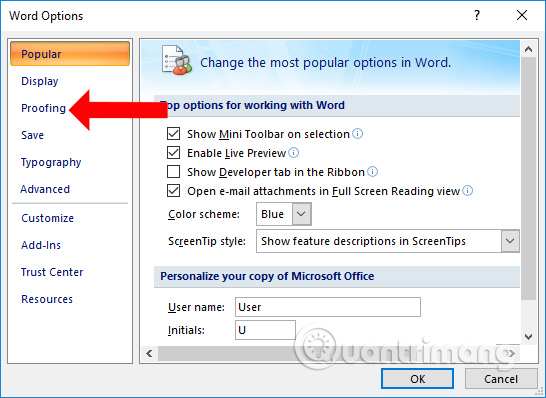
Bước 3:
Sau đó tại chức năng AutoCorrect options, nhấn chọn vào nút AutoCorrect Options... để tùy chỉnh lại tính năng.
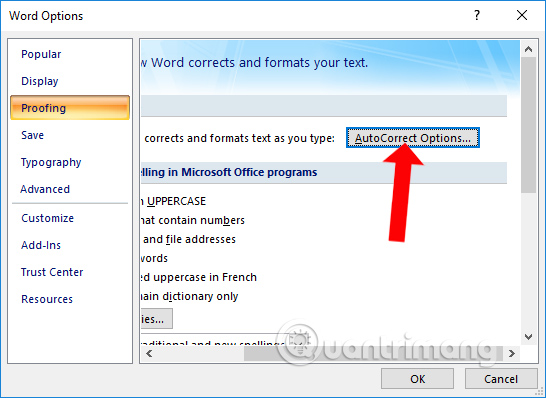
Tại giao diện tùy chỉnh nhấn vào nhóm AutoFormat As You Type. Nhìn xuống bên dưới phần Replace as you type hãy bỏ tích tại Hyphens (--) with dash (-) rồi nhấn OK để lưu lại thay đổi.
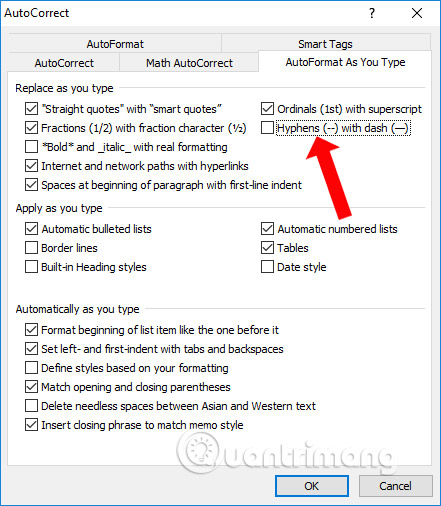
Trên đây là một số cách để xóa đường kẻ ngang trong Word khi bạn nhập liên tiếp 3 dấu kẻ ngang. Ngoài đường kẻ ngang gây khó chịu cho người dùng, những đường gạch đứt màu đỏ hoặc xanh trong Word cũng làm ảnh hưởng tới văn bản Word.
Chúc các bạn thực hiện thành công!

