Các bài giảng dạng E-Learning thường tạo được sự thu hút với người học, do tích hợp các nội dung đa phương tiện truyền thông. Để soạn được những bài giảng E-Learning, thì chắc hẳn nhiều người đã quen thuộc với công cụ iSpring Suite.
Công cụ này sau khi cài đặt sẽ được tích hợp ngay trên PowerPoint để tiến hành tạo các bài giảng, những bài thuyết trình phong phú về nội dung. Với phần mềm iSpring Suite, người dùng sẽ dễ dàng soạn các kiểu bài giảng như tạo các bài tập trắc nghiệm. Bài viết dưới đây sẽ hướng dẫn bạn đọc cách soạn bài tập trắc nghiệm trên iSpring Suite.
Hướng dẫn dùng iSpring Suite soạn bài trắc nghiệm
Bước 1:
Người dùng tải phần mềm iSpring Suite theo link dưới đây.
Nhấn vào nút Install iSpring Suite để cài đặt trên máy tính.
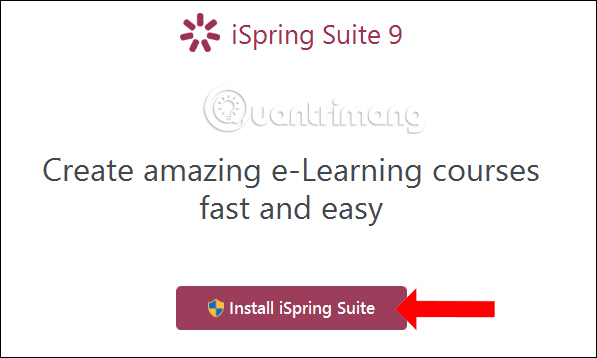
Chờ quá trình cài đặt hoàn thành là xong. iSpring Suite sẽ được tự động tích hợp vào PowerPoint để sử dụng.
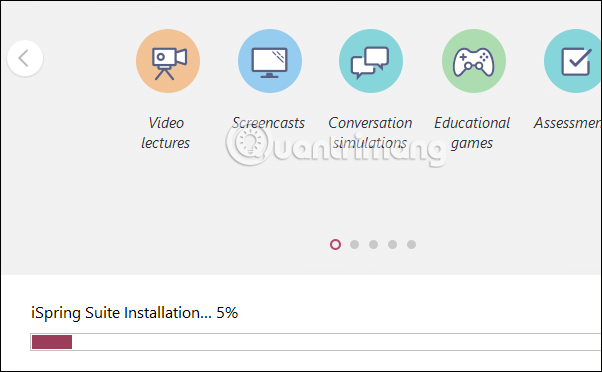
Bước 2:
Tiếp tục mở PowerPoint rồi nhấn vào iSpring Suite để sử dụng.
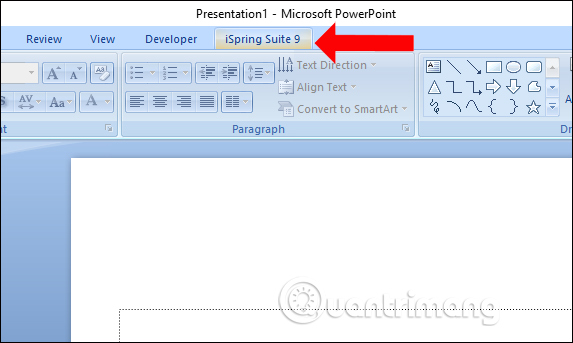
Ở các thanh công cụ bên dưới nhấn vào nhóm Quiz để tiến hành tạo các bài tập trắc nghiệm.
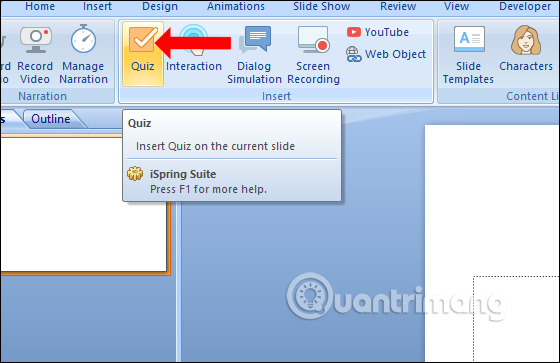
Bước 3:
Chuyển sang giao diện mới nhấn chọn vào Graded Quiz.
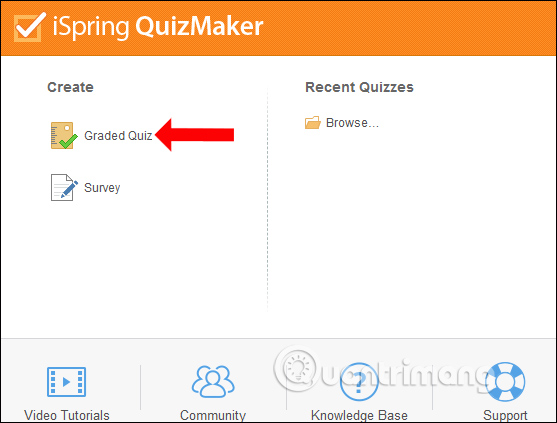
Nhấn tiếp vào mục Question và hiển thị danh sách các thể loại trắc nghiệm.
Như đã nói iSpring Suite cung cấp rất nhiều các thể loại bài tập trắc nghiệm khác nhau, như Multiple Choice dạng nhiều lựa chọn, True/False dạng đúng sai, Short Answer trả lời câu hỏi, Matching ghép câu trả lời, Fill in Blanks điền vào chỗ trống,…
Bài viết dưới đây sẽ hướng dẫn tới bạn đọc 1 số dạng bài tập trắc nghiệm phổ biến.
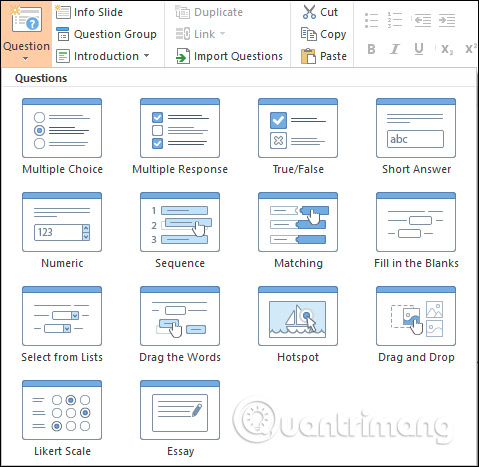
1. Bài tập dạng Multiple Choice (nhiều lựa chọn)
Bước 1:
Nhấn vào bài tập Multiple Choice trong danh sách và sẽ hiển thị giao diện để lập câu hỏi và câu trả lời lựa chọn. Tại thanh đầu tiên nhập câu hỏi. Chúng ta có thể chèn thêm hình ảnh, âm thanh, hoặc video nếu muốn.
Bên dưới nhập các đáp án lựa chọn. Để thêm phương án khác nhấn Type to add new choice. Tích chọn vào câu trả lời đúng cho câu hỏi nhé luôn nhé.
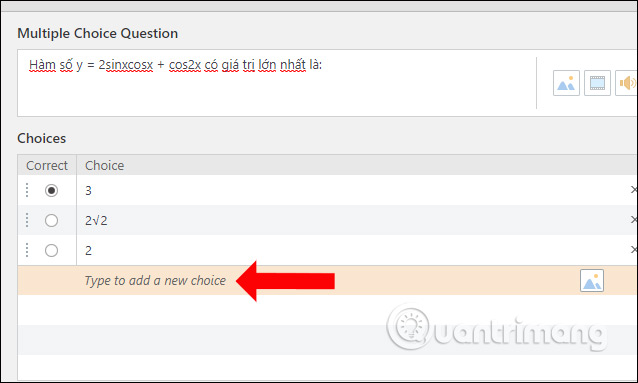
Bước 2:
Phần Feedback bên dưới có thể nhập thông báo nếu đúng Correct, nhập thông báo khi sai trong Incorrect.
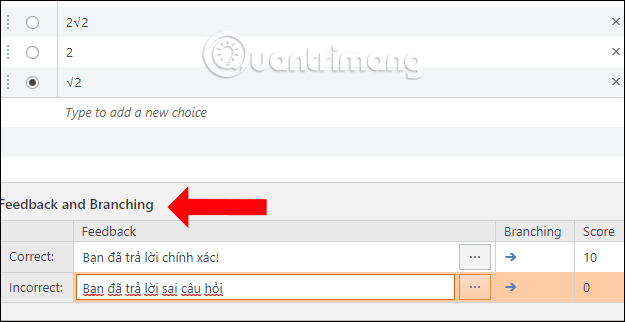
Bước 3:
Sau khi đã tạo xong nhấn Slide View để xem lại kết quả bài tập trắc nghiệm đã tạo.
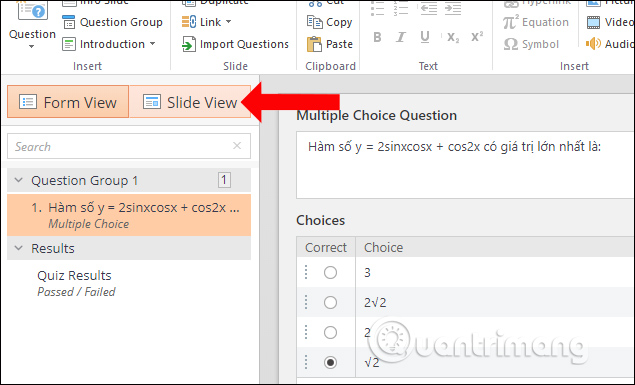
Nội dung bài tập trắc nghiệm sẽ hiển thị như hình dưới đây.

Để xem thêm nội dung khác ở bên phải giao diện phần Slide Layers nhấn vào phần Correct Feeback để xem thông báo khi trả lời đúng, và Incorrect Feedback khi trả lời sai.
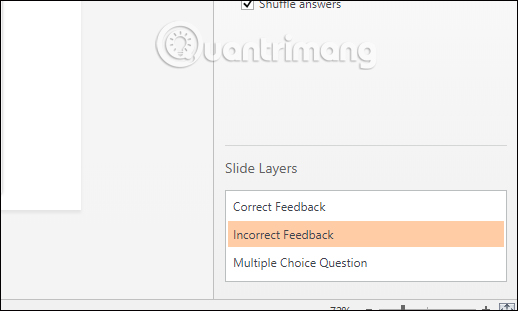
Bước 4:
Cuối cùng nhấn Save and Return to Course để lưu lại bài tập trắc nghiệm đã tạo.
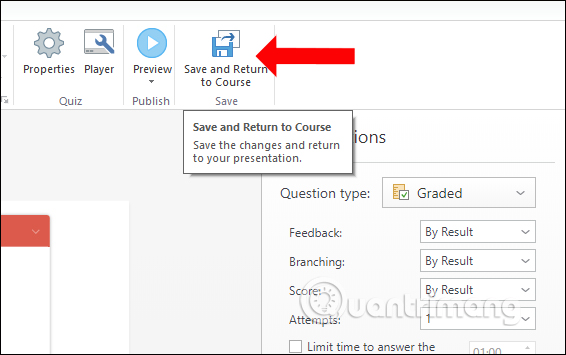
Khi đó bài tập trắc nghiệm hiển thị trên giao diện PowerPoint như hình dưới đây.
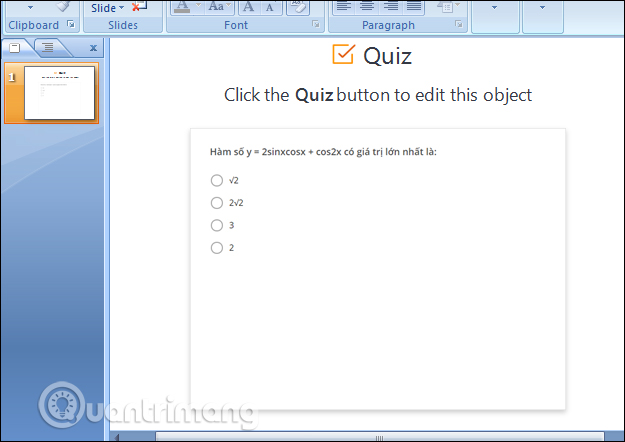
Bước 5:
Lưu ý để thực hiện bài tập này thì bắt buộc phải click vào mục Preview trên thanh công cụ của chương trình iSpring Suite.
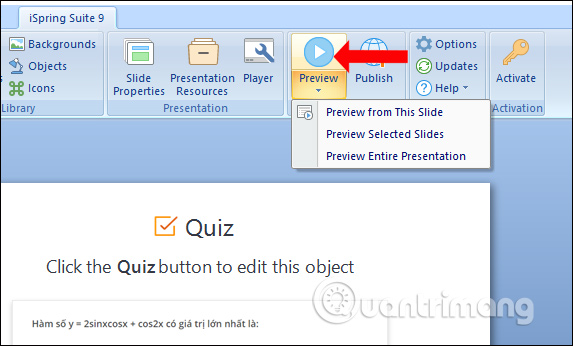
Giao diện bài tập trắc nghiệm hiển thị ngay sau đó. Nếu bạn tích chọn vào câu trả lời rồi nhấn Submit sẽ hiển thị kết quả.
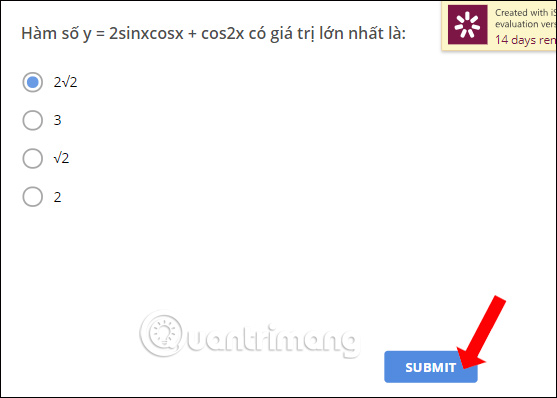
Bước 6:
Nếu trả lời sai sẽ hiển thị thông báo như hình. Lúc này bạn nhấn View Results để xem kết quả.
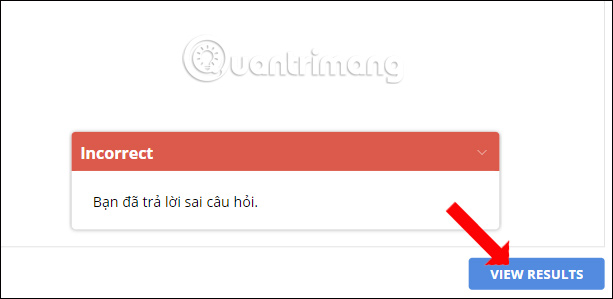
Nhấn tiếp vào Review Qiz để xem kết quả trả lời đúng cho câu hỏi.
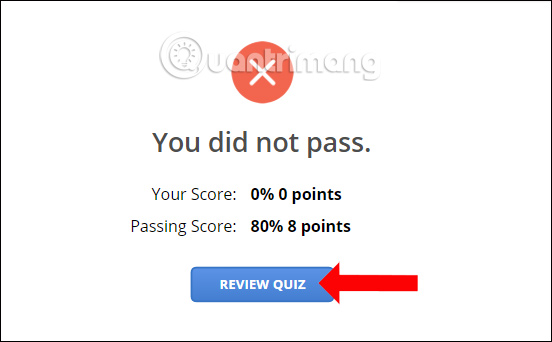
Như vậy chúng ta sẽ biết được đáp án đúng của câu hỏi với tích màu xanh, kèm với câu trả lời sai đã chọn trước đó.
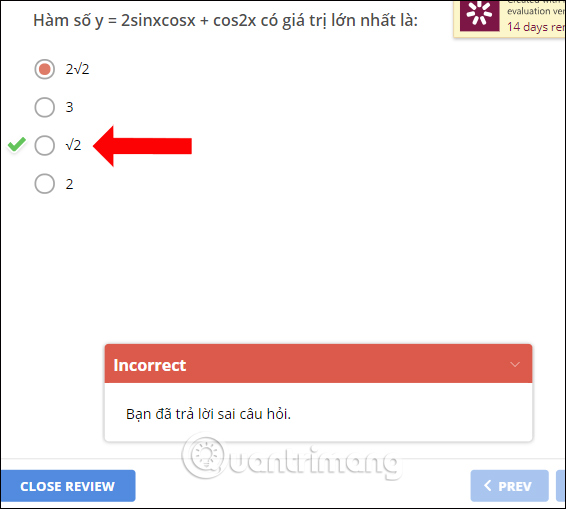
2. Dạng bài tập True/False (Đúng/Sai)
Người dùng nhấn vào Question rồi chọn dạng bài tập True/ False. Sau đó chúng ta cũng nhập các nội dung cho dạng câu hỏi Đúng/Sai tương tự với cấu trúc nội dung dạng câu hỏi nhiều lựa chọn phần 1.
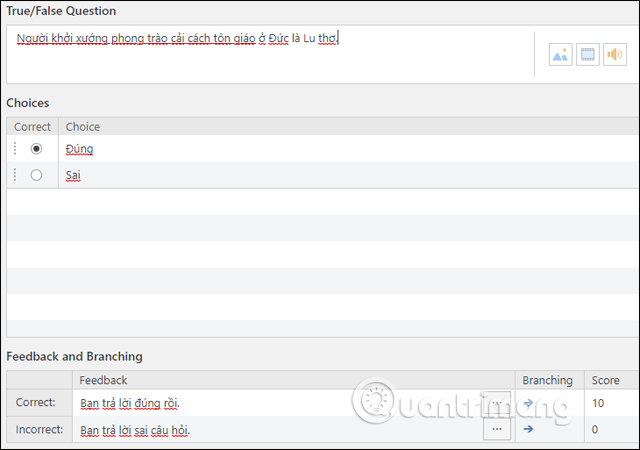
Kết quả bài tập trắc nghiệm Đúng/Sai sẽ như dưới đây.
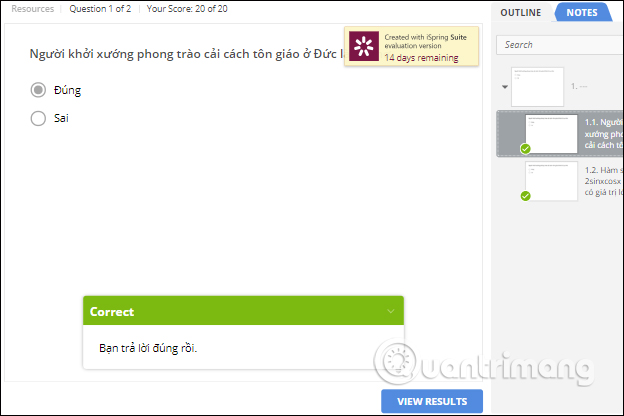
3. Câu hỏi dạng Matching (nối)
Chúng ta nhập câu hỏi tương ứng với câu trả lời bên cạnh.
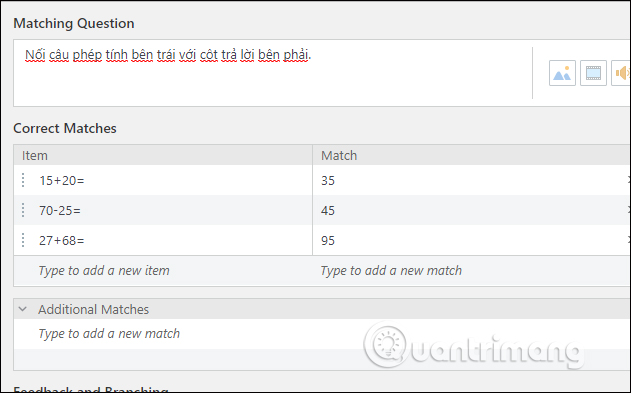
Các câu trả lời sẽ tự động được đảo thứ tự khi hiển thị bài tập.
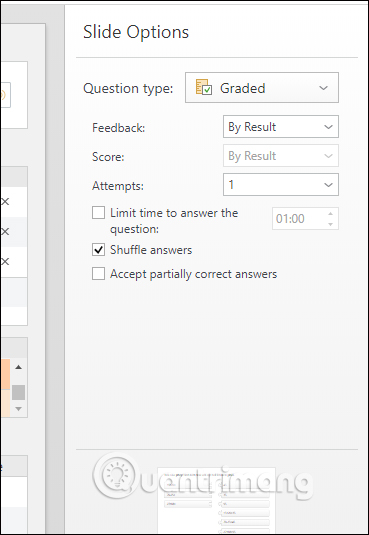
Bài tập trắc nghiệm dạng nối sẽ hiển thị như hình dưới đây.
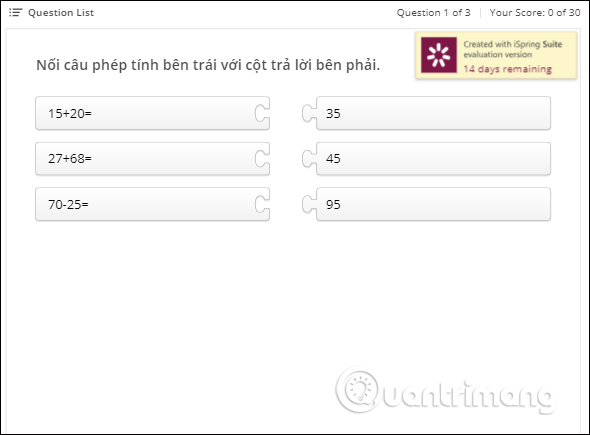
4. Dạng bài tập Sequence (sắp xếp)
Loại bài tập này sẽ sắp xếp các đối tượng theo trình tự trước sau.
Bước 1:
Chúng ta cũng nhấn vào mục Question rồi chọn loại câu trắc nghiệm Sequence. Nhập nội dung câu hỏi và các thứ tự trả lời đúng ở bên dưới.
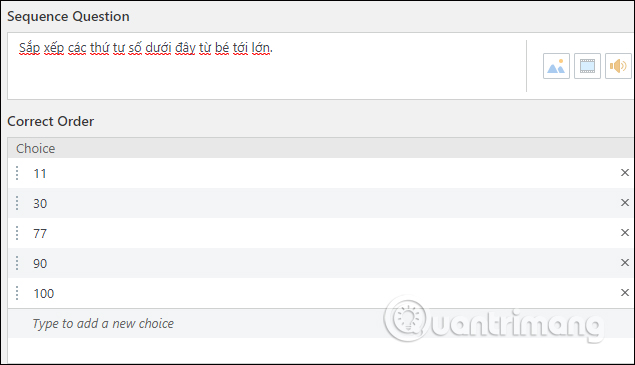
Bước 2:
Kết quả sẽ hiển thị như dưới đây.
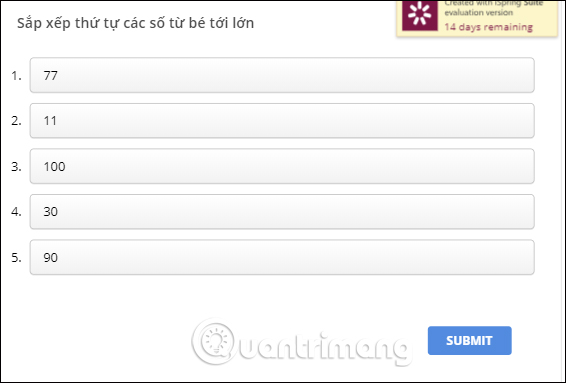
Người trả lời sẽ tiến hành di chuyển các đáp áp theo thứ tự như trong câu hỏi và nhấn Submit để trả lời. Thông báo kết quả sẽ hiện ngay sau đó.
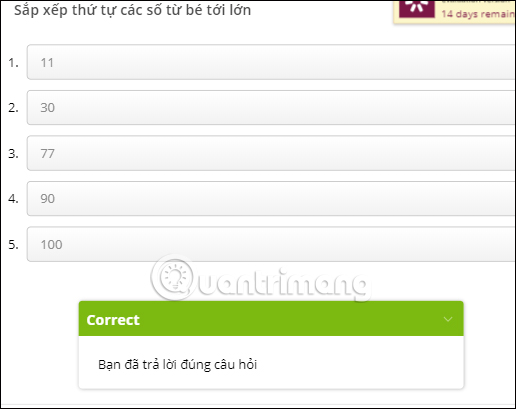
Trên đây là cách hướng dẫn chi tiết soạn bài tập trắc nghiệm trên chương trình iSpring Suite. Cấu trúc soạn các dạng bài tập trắc nghiệm đều như nhau, nhập nội dung và các câu trả lời hay phương án chọn đúng. iSpring Suite sẽ tự động đảo hoặc ẩn câu trả lời đúng đi để học sinh trả lời.
- Cách chèn chữ vào hình ảnh trong PowerPoint
- MS PowerPoint - Bài 10: Các hiệu ứng trình chiếu Slide
- Khắc phục 6 lỗi thường gặp trên slide PowerPoint
Chúc các bạn thực hiện thành công!

