Khả năng hỗ trợ phát trực tuyến (live stream) của YouTube đã trở nên tốt hơn và hiện là đối thủ cạnh tranh của Twitch. Nếu bạn là người tạo nội dung trên Youtube và muốn phát trực tiếp game trên nền tảng này, hãy thực hiện theo các bước trong hướng dẫn sau.
Cách phát trực tiếp, live stream game trên Youtube
Bước một: Cài đặt OBS
OBS là chương trình phát trực tuyến và ghi âm phổ biến. Nó lấy đầu ra của trò chơi và sau đó phát trực tiếp lên YouTube hoặc Twitch. Thiết lập OBS khá đơn giản nhưng đi kèm với nhiều cài đặt nâng cao bạn có thể cấu hình.
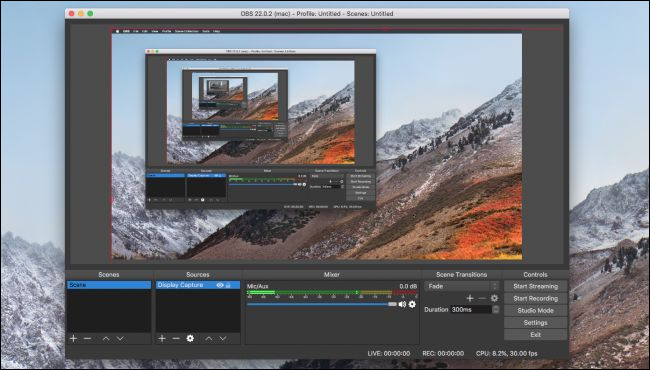
Nói chung, bạn sẽ nhận được hiệu suất tốt khi chạy phần mềm ghi âm cùng lúc với trò chơi. Tuy nhiên, nếu sử dụng hệ thống cấu hình thấp, bạn sẽ không đạt hiệu suất như mong muốn mặc dù có thể điều chỉnh cài đặt và chất lượng ghi âm.
Download: OBS Studio
Bước hai: Lấy key phát trực tiếp và thiết lập OBS
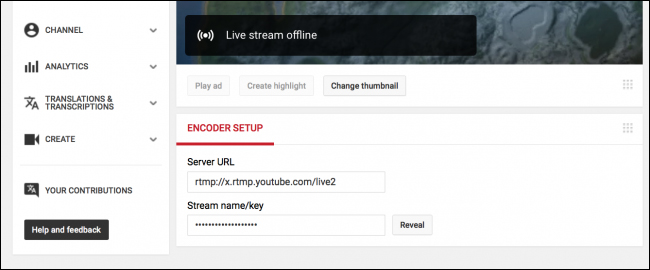
Click chuột phải vào hình đại diện của bạn ở góc trên bên phải của cài đặt YouTube, sau đó chọn Creator Studio. Bạn sẽ thấy key phát trực tiếp trong phần Live Streaming trong Encoder Setup.
Mở OBS và khởi động trình hướng dẫn cấu hình tự động. Khi đến phần Stream Information, thay đổi Twitch thành YouTube và sau đó dán key phát trực tiếp từ cài đặt của YouTube.
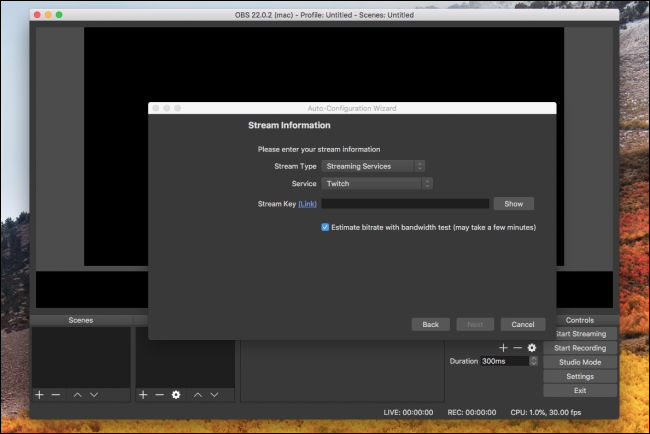
Bạn nên giữ key này ở nơi an toàn vì nếu không ai đó có thể phát trực tiếp lên kênh của bạn. Nếu không thể lấy key, bạn có thể reset nó từ trang tổng quan (dashboard) của YouTube.
Bước 3: Thiết lập thông tin phát trực tiếp
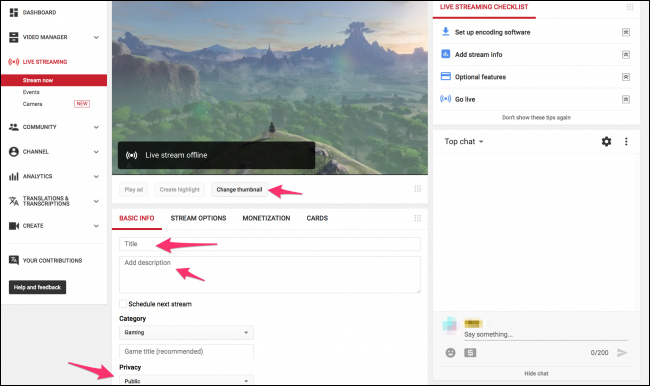
Bạn sẽ phải thiết lập thông tin phát này mỗi lần live stream. YouTube hoạt động hơi khác so với Twitch khi nó phát trực tiếp. Trên Twitch, bạn chỉ cần chọn trò chơi đang chơi và đặt tiêu đề phát trực tiếp. Trên YouTube, phát trực tiếp trò chơi cũng giống với phát trực tiếp video, do đó bạn cần hình thu nhỏ, tiêu đề, mô tả và siêu dữ liệu trong một video thông thường. Ngoài ra, bạn còn có tùy chọn phát trực tiếp công khai, ẩn hoặc để chế độ riêng tư nếu muốn kiểm tra cài đặt phát trực tiếp trước khi phát.
Trong Stream Options, bạn có thể kích hoạt hoặc vô hiệu hóa DVR, tạo lưu trữ phát trực tiếp sau khi hoàn thành và chọn thời gian chờ. Ngoài ra, bạn cũng có thể thêm thời gian chậm trễ nếu có vấn đề với tính năng Stream sniping (xem kênh phát trực tiếp của các game thủ khác).
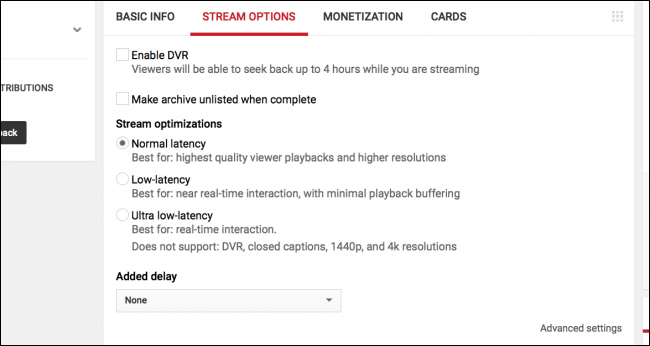
Trong Advanced Settings, bạn có thể cấu hình tùy chọn trò chuyện như bật chế độ chậm và chỉ có thành viên mới có thể gửi tin nhắn trò chuyện.
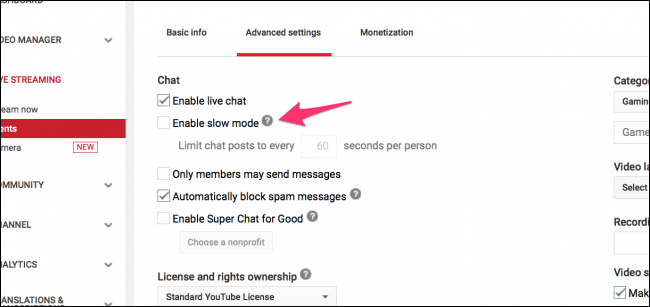
Từ đây, nhấn Start Streaming trong OBS để bắt đầu phát trực tiếp và bạn sẽ thấy trò chơi được stream trong trang tổng quan của YouTube.
Nếu đã bật tính năng kiếm tiền, bạn có thể kích hoạt quảng cáo trong khi phát trực tiếp và cho phép những người khác đóng góp khi trò chuyện. Nếu có màn hình thứ hai, bạn có thể kéo trang tổng quan sang màn hình này để vừa có thể theo dõi phát trực tiếp vừa có thể đọc bình luận.
Chúc các bạn thực hiện thành công!

