Ngày nay với công nghệ phát triển, để quay video bạn không cần phải sử dụng những chiếc camera cồng kềnh và đắt tiền nữa mà có thể tận dụng lợi thế của smartphone. Những thước phim được quay bằng điện thoại tuy chất lượng không được sắc nét nhưng lại rất thuận tiện.
Tuy nhiên có một vấn đề là chúng ta không thể chỉnh sửa những video này ngay trên điện thoại vì công việc có độ khó cao này đòi hỏi nhiều kỹ năng và mất rất nhiều thời gian. Nhưng giờ đây, chỉnh sửa video trên điện thoại dễ dàng hơn bạn tưởng vì đã có ứng dụng Adobe Premiere Clip.
Đây là ứng dụng chỉnh sửa video tốt nhất cho iPhone và Android hiện giờ. Gói chỉnh sửa chuyên nghiệp dành cho phiên bản điện thoại di động hoàn toàn miễn phí, nhanh chóng, hoạt động trên hầu hết các thiết bị và quá trình chỉnh sửa rất đơn giản. Bài viết này sẽ hướng dẫn cho các bạn cách chỉnh sửa video trên điện thoại Android và iOS bằng Adobe Premiere Clip.
Download:
Cách chỉnh sửa video trực tiếp trên điện thoại bằng Adobe Premiere Clip
1. Tạo một dự án mới
Trước tiên, hãy tạo một dự án mới bằng cách nhấn vào nút + (dấu cộng) ở góc dưới bên phải trên Android và trên cùng bên phải trên iOS. Ứng dụng sẽ có bố cục hơi khác nhau tùy thuộc vào thiết bị bạn đang sử dụng, nhưng các tính năng đều giống nhau.
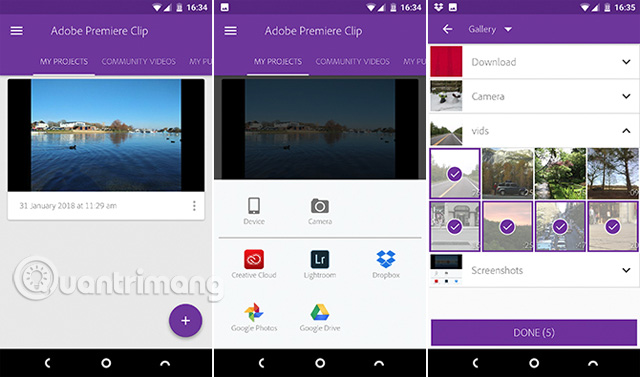
Bây giờ, chọn nơi lưu trữ video, bạn có thể sử dụng bất kỳ video hoặc ảnh nào trên thiết bị cũng như từ dịch vụ đám mây như Dropbox, Google Photos và Apple Photos. Ngoài ra, bạn có thể chọn tùy chọn Camera và quay hoặc chụp ảnh, video mới. Chạm vào từng clip muốn sử dụng trong video và sau đó chạm vào Done.
2. Chọn loại dự án
Tiếp theo, bạn sẽ thấy màn hình Choose Project Type. Một trong những tính năng tốt nhất của Adobe Premiere Clip là nó có thể tự động tạo phim bằng cách chỉnh sửa các clip một cách đồng bộ và thêm nhạc nền cho video.
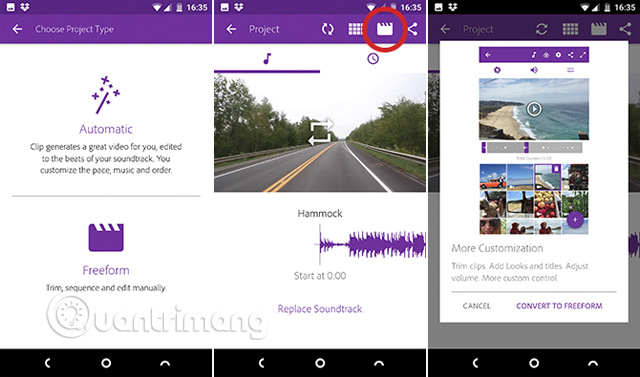
Để ứng dụng tự động chỉnh sửa video, chọn Automatic trong khi nếu muốn tự chỉnh sửa, hãy chọn Freeform.
Chỉ mất vài phút là bạn đã có được một video được tự động chỉnh sửa. Đối với các video được tạo tự động, bạn có thể chỉnh sửa một chút bằng cách thay nhạc nền video và thay đổi thứ thự video.
Bạn cũng có thể chuyển đổi video Automatic thành một video Freeform bất cứ lúc nào bằng cách nhấn vào nút More Customization ở đầu màn hình.
3. Sắp xếp lại các clip
Sau khi chọn Freeform, bạn sẽ thấy màn hình chỉnh sửa chính. Nó có một cửa số xem trước ở đầu, một thanh cắt ở giữa và các clip được hiển thị theo thứ tự ở dưới cùng.
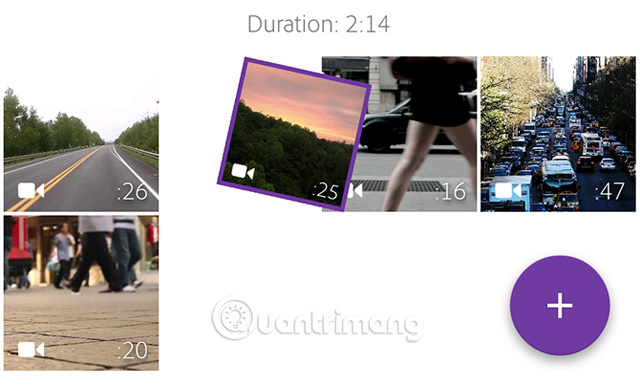
Các clip này sẽ được sắp xếp theo thứ tự bạn chọn lựa, do vậy nếu không muốn để các clip theo thứ tự này bạn có thể sắp xếp lại chúng bằng cách giữ ngón tay trên một trong những hình thu nhỏ và kéo nó vào vị trí mong muốn.
4. Cắt clip
Tiếp theo, bạn cần cắt các clip của mình để có độ dài như ý. Chạm vào clip muốn cắt để chọn nó. Trong thanh cắt ở giữa, bạn sẽ thấy các thanh màu tím ở mỗi đầu. Thanh bên trái chỉ điểm bắt đầu video, thanh bên phải là điểm kết thúc. Ngoài ra còn có một thanh dọc màu trắng cho phép bạn xem trước nội dung một cách nhanh chóng.
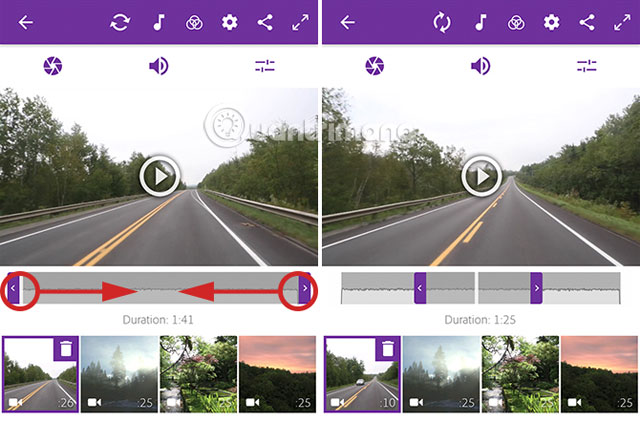
Kéo thanh màu trắng cho đến khi đạt đến điểm muốn video clip bắt đầu, sau đó kéo thanh bên trái vào cùng một điểm với thanh màu trắng. Tương tự kéo thanh trắng đến vị trí mà bạn muốn video kết thúc, sau đó di chuyển thanh bên tay phải để trùng khớp với thanh màu trắng đó. Giờ đây bạn đã có điểm bắt đầu và kết thúc video mới.
5. Chia đoạn clip
Đôi khi bạn không muốn sử dụng cả đoạn clip, chỉ muốn một đoạn trong đó, đoạn clip này có thể ở đầu, cuối hoặc giữa. Để chia đoạn clip, chạm vào clip đó để chọn, sau đó nhấn vào biểu tượng thanh trượt ở trên cửa số xem trước để mở cửa sổ chỉnh sửa clip.
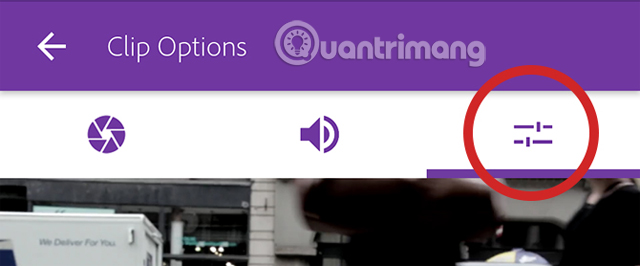
Trên màn hình chỉnh sửa, kéo thanh dọc màu trắng đến vị trí muốn cắt, sau đó chọn Split at Playhead.
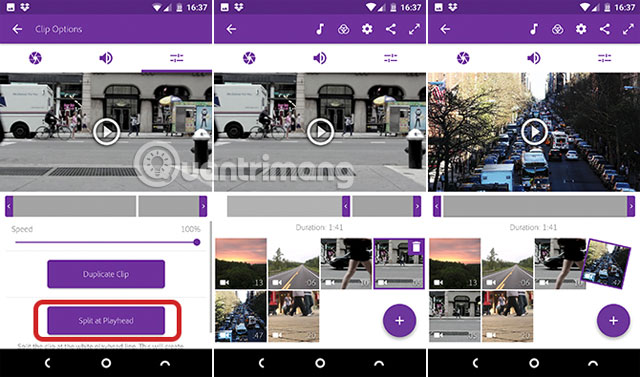
Khi trở lại màn hình chỉnh sửa chính, bạn sẽ thấy clip đã được tách làm hai phần, giữ và kéo chúng vào vị trí. Người dùng có thể tách một clip thành nhiều đoạn nếu muốn.
Chỉnh sửa không phá hủy với Adobe Premiere Clip
Một vài điều cần lưu ý ở đây là clip này thực tế không được chia làm hai, nó đã được nhân đôi. Trong đoạn clip đầu tiên, điểm kết thúc video mới được đặt ở vị trí playhead và trong đoạn clip thứ hai điểm mở đầu mới cũng được đặt cùng một vị trí. Đây chính là chỉnh sửa không phá hoại, do đó bạn có thể hoàn tác bất cứ lúc và chỉ cần thay đổi điểm điểm bắt đầu và kết thúc.
Các tùy chọn chỉnh sửa cũng bao gồm kiểm soát cài đặt tốc độ phát lại, vì vậy bạn có thể thêm hiệu ứng chuyển động chậm.
6. Thêm nhạc cho video
Sau khi chỉnh sửa các clip, bạn có thể thêm nhạc cho video bằng cách nhấn vào nút Soundtrack ở trên đầu màn hình.
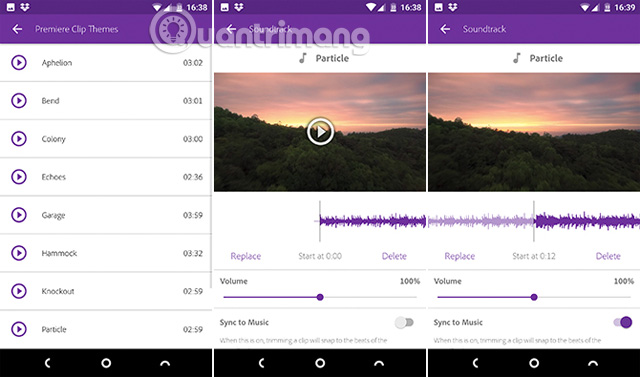
Người dùng có thể sử dụng một số bài hát có sẵn trong Adobe Premiere Clip hoặc thêm nhạc từ thiết bị. Sau khi chọn bài hát chạm vào nút Add. Bạn chỉ có thể sử dụng một ca khúc cho một video và nó sẽ bắt đầu khi video chạy, bạn không thể thay đổi được điều này.
Tuy nhiên, có một cách để khiến bài hát phát chậm một chút là kéo dạng sóng âm cho đến điểm đã chọn và nhất nút Play để xem trước.
Các tùy chọn âm thanh khác trong Adobe Premiere Clip
Tùy chọn Auto Mix sẽ giảm âm lượng của bài hát khi có âm thanh gốc từ video clip. Tính năng này được bật theo mặc định. Ngoài ra bạn có thể thiết lập mức âm lượng nhạc nền video để nó tăng dần khi bắt đầu phát và nhỏ dần khi kết thúc.
7. Tinh chỉnh lại các chỉnh sửa
Về cơ bản, video của bạn đã hoàn thiện, dưới đây là một số công cụ khiến tác phẩm hoàn thiện hơn.
Chỉnh sửa màu sắc và âm thanh
Chọn một clip và nhấn vào biểu tượng khẩu độ. Ở đây, bạn sẽ tìm thấy thanh trượt để điều chỉnh Exposure (độ sáng tổng thể), Highlights (phần sáng nhất của video) và Shadows (phần tối nhất). Đối với mỗi video clip người dùng đều phải tự điều chỉnh các mức độ này mà không thể thực hiện đồng loạt.
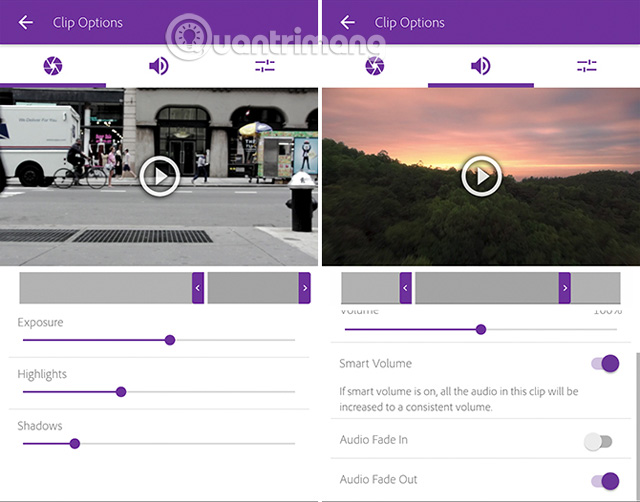
Chạm vào biểu tượng loa để truy cập cài đặt âm lượng clip. Smart Volume giúp điều chỉnh độ tương phản lớn trong mức âm lượng. Bạn có thể chỉnh sửa âm thanh tổng thể hoặc tắt âm hoàn toàn bằng cách tắt tùy chọn Play Audio. Cũng tương tự như chỉnh sửa màu sắc, bạn phải thực hiện thay đổi âm thanh cho từng clip.
Thay đổi “ngoại hình”
Từ màn hình chỉnh sửa chính, hãy chạm vào biểu tượng Looks ở trên cùng. Looks gồm 30 bộ lọc để người dùng sử dụng cho video khi muốn thay đổi màu sắc, độ tương phản và tông màu tổng thể. Chỉ cần chạm vào hình thu nhỏ để xem hiệu ứng, nếu không thích bạn có thể thay đổi sau đó.
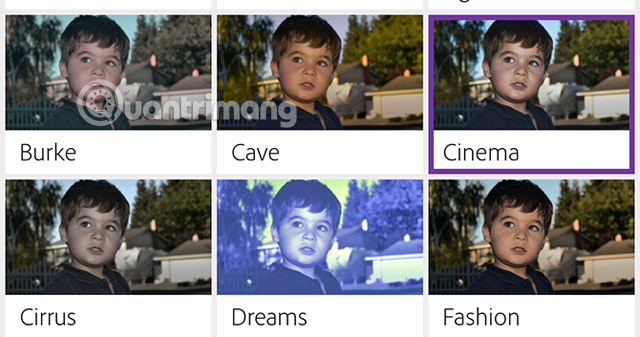
Giống như bộ lọc Instagram, các bộ lọc Looks có thể quá nhiều đối với người dùng khiến họ bối rối không biết chọn gì, tuy nhiên đây là cách để đồng bộ màu sắc và phong cách cho video clip.
8. Thêm tiêu đề cho clip
Để thêm tiêu đề, chạm vào biểu tượng + (dấu cộng) trên màn hình chỉnh sửa chính và chọn Text Title. Nhập văn bản vào ô, sau đó chọn màu cho chữ và nền.
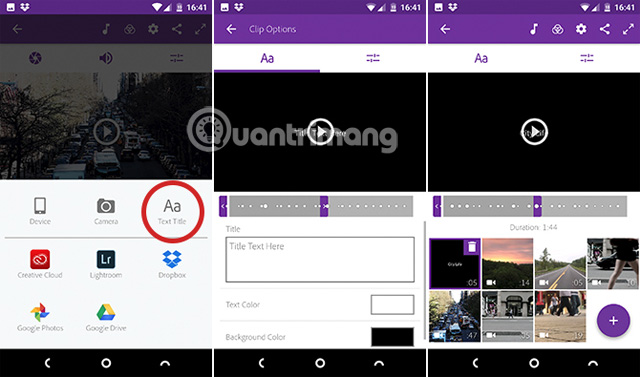
Trở lại màn hình chính và kéo thẻ tiêu đề vào đúng vị trí. Thiết lập điểm bắt đầu và kết thúc để xác định thời gian tiêu đề xuất hiện trên màn hình. Người dùng có thể thêm bao nhiêu tiêu đề tùy ý như đặt nó giữa clip có chức năng như tiêu đề chương hoặc ở cuối đoạn clip.
9. Lưu và chia sẻ video
Chạm vào biểu tượng toàn màn hình ở phía trên bên phải để xem trước video cuối cùng. Nếu vẫn chưa ưng ý, bạn có thể quay lại và chỉnh sửa. Mỗi chỉnh sửa bạn đã thực hiện đều có thể hoàn tác. Khi hài lòng, bạn có thể lưu và chia sẻ tác phẩm của mình.
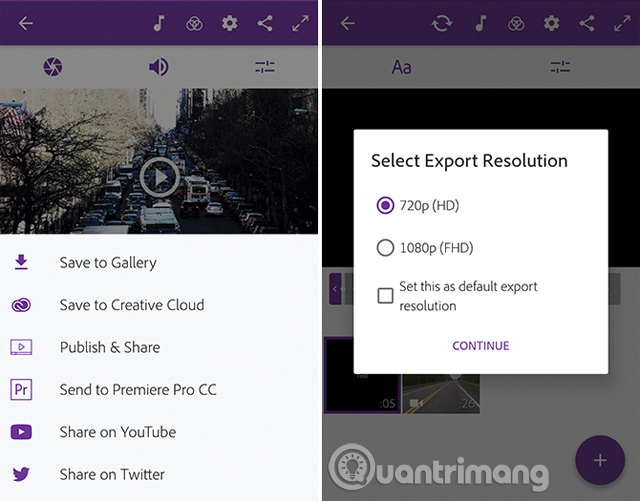
Adobe Premiere Clip lưu các dự án tự động do vậy bạn không cần phải lưu chúng nhưng nếu muốn chia sẻ hoặc xem trên các ứng dụng khác thì có một số lựa chọn sau khi nhấn vào nút Share:
Với tất cả các tùy chọn trên, bạn cần phải chọn độ phân giải đầu ra cho video và nhập chi tiết cho từng tài khoản sử dụng.
Chúc các bạn thực hiện thành công!

