QuanTriMang - Chụp màn hình ngày nay không chỉ dành riêng cho những chuyên gia viết hướng dẫn công nghệ nữa. Nếu là nhân viên hỗ trợ người dùng, có lẽ bạn sẽ thường xuyên phải chụp màn hình. Đơn giản nhất, người dùng có thể sử dụng Print Screen và Windows Paint. Nếu đang sử dụng Windows 7, hãy thử công cụ Snipping Tool. Tuy nhiên, nếu thực sự muốn quản lý hoặc có thêm sự tinh tế, bạn nên sử dụng phần mềm nào đó mạnh mẽ hơn. Những ứng dụng dưới đây sẽ cung cấp cho bạn cách chụp màn hình máy tính thuận tiện nhất.
1. FullShot
Phần mềm FullShot đã xuất hiện trong một thời gian khá dài. Đây có thể là một trong những ứng dụng toàn diện nhất hiện nay, cung cấp rất nhiều tính năng và phím tắt linh hoạt để chụp màn hình. Giao diện của FullShot có đôi chút khó hiểu, nhưng người dùng có thể dễ dàng quản lý kích cỡ và độ phân giải. Hiệu ứng của phần mềm này khá đầy đủ và dễ bổ sung. Ví dụ, hiệu ứng Tear như ở hình dưới yêu cầu chỉ một lần kích trước khi chụp màn hình, người dùng cũng có thể điều chỉnh thuộc tính của nó. Công cụ chụp màn hình cho phép bạn chụp toàn bộ màn hình để lấy toàn bộ thang công cụ. Người dùng sẽ lấy được những gì mình muốn và phần mềm này cũng hỗ trợ rất nhiều định dạng ảnh. Bạn có thể đặt định dạng phù hợp với nhu cầu bản thân và sử dụng phím tắt và nút SWORD, một trong những tính năng nổi bật của FullShot.
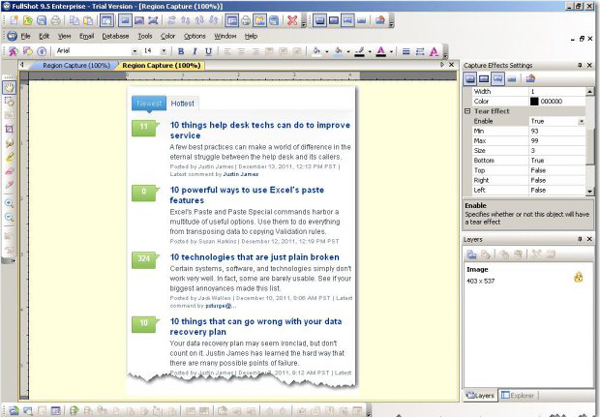
Hình A: Giao diện của FullShot có rất nhiều lựa chọn và hiệu ứng đặc biệt.
Giá của FullShot cũng rất hợp lý, từ $49.99 đối với phiên bản Standard cho tới $149.99 cho phiên bản Enterprise. Bên cạnh đó, hãng Inbit cũng cho phép dùng thử 30 ngày. FullShot 9 là ứng dụng 32-bit, nhưng nó vẫn tương thích với cả Windows 7 và Vista 32- và 64-bit (theo nhà sản xuất). Phần mềm này hoạt động với tất cả các phiên bản của Windows, từ 98 đến Windows 7.
2. SnagIt
SnagIt được cung cấp bởi TechSmith, có thể chụp toàn màn hình, một phần hoặc toàn bộ khu vực người dùng cuộn chuột. Khả năng chụp của công cụ này có đôi chút bất tiện nhưng nó vẫn rất dễ sử dụng khi người dùng đã quen. Bên cạnh khả năng chụp màn hình truyền thống, SnagIt có thể copy các trang web, văn bản và thậm chí là cả video. Người dùng ghi lại được những hoạt động trên màn hình theo định dạng AVI, thêm chú thích, chỉnh sửa kích cỡ, đổi màu sắc,.... Công cụ chỉnh sửa và thêm hiệu ứng thích hợp cho người dùng trung bình. Hình B hiển thị hiệu ứng lật góc, yêu cầu một lần kích. Giống như FullShot, có đôi chút khó khăn khi học sử dụng, một phần là do giao diện hơi phức tạp.
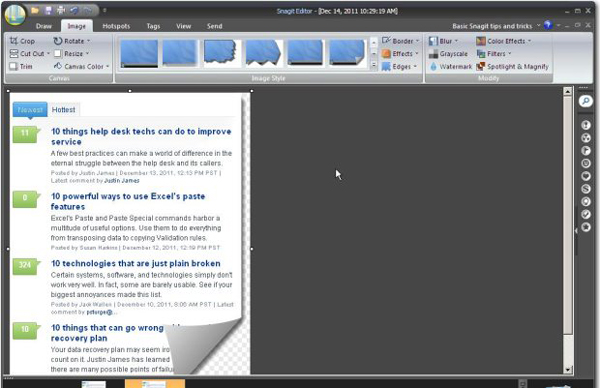
Hình B: SnagIt cung cấp cài đặt chụp màn hình và các hiệu ứng đặc biệt.
Bên cạnh đó, hệ thống hỗ trợ của ứng dụng này cũng không được hữu ích cho lắm. Ví dụ, tìm kiếm về shadow không hiển thị gì cả. Điều này là bởi shadow là một hiệu ứng. Vẫn có hỗ trợ, nhưng nếu không biết thuộc tính của shadow là một hiệu ứng, bạn có thể cân nhắc đôi chút trước khi tìm thấy những gì mình cần. Thêm vào đó, SnagIt sẽ tận dụng nút Print Screen của hệ thống để làm phím tắt mặc định. Người dùng có thể vào Program Preferences để thay đổi nếu như phím này gây khó khăn cho bạn.
SnagIt tương thích với hệ điều hành Windows 7, Vista, và XP cùng một phiên bản dành cho hệ điều hành Mac. Với mức giá $50, Snagit cũng đáng để so sánh với FullShot. TechSmith cung cấp 30 ngày dùng thử phần mềm này.
3. CaptureWizPro
CaptureWizPro được cung cấp bởi PixelMetrics là công cụ rất phổ biến bới người dùng. Bạn có thể chụp hoặc ghi lại bất kì thứ gì trên hệ thống một cách nhanh chóng và dễ dàng. Chỉ cần kéo chuột để chọn khu vực và chọn đầu ra đầu ra phù hợp. Lựa chọn đầu ra bao gồm định dạng truyền thống, gửi đến máy in hoặc tạo email với bản đính kèm là file đã chụp. Người dùng cũng có thể để công cụ tự dự đoán chụp tất cả cửa sổ hoặc chỉ những phần riêng, ngay cả những khu vực cuộn mở rộng. Một tính năng khác khá thú vị là bạn có khả năng chụp audio và video – điều khiến ứng dụng chụp màn hình này trở nên dễ sử dụng. Tuy nhiên, nếu cần có hiệu ứng đặc biệt, có lẽ ứng dụng này không thể đáp ứng được nhu cầu người dùng. Hiệu ứng bị hạn chế và CaptureWizPro sử dụng Windows Paint là trình chỉnh sửa.
Thanh công cụ như ở hình C, được đặt trên màn hình desktop, sẵn sàng để người dùng sử dụng và hỗ trợ cả phím tắt. Đối với tính đơn giản khi sử dụng, đây có lẽ là ứng dụng dễ dùng nhất. Phần mềm này cũng cho phép bạn chụp nhiều khu vực cùng lúc, một tính năng tiện ích đối với nhiều người dùng.
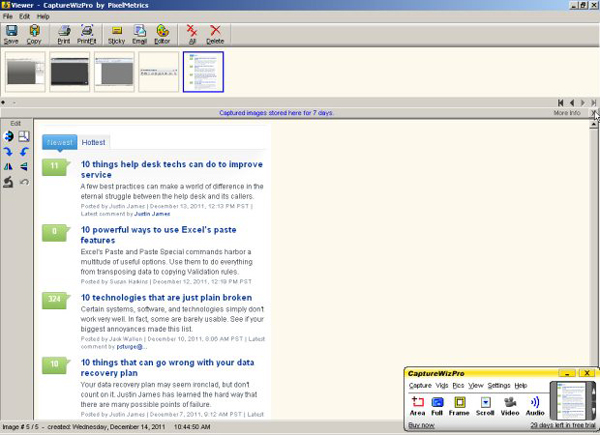
Hình C: Kích vào icon của phần mềm trên khay hệ thống để mở thanh công cụ và bắt đầu chụp màn hình.
Mức giá $39.95 khá hợp lý cùng với khả năng dùng thử trong vòng 30 ngày. Công cụ này tương thích với hệ điều hành Windows XP, Vista và 7.
4. HyperSnap
Một phần mềm chụp màn hình khác, HyperSnap được sản xuất bởi Hyperionics, cung cấp cho người dùng khả năng quản lý chụp và cắt màn hình siêu chính xác. Giao diện của phần mềm rất đơn giản và có rất nhiều lựa chọn để làm việc với màu và độ phân giải. Nó không được tinh tế như FullShot hoặc Snagit, nhưng giao diện lại thân thiện. Chỉ cần một cú kích là đủ để chuyển đổi bức ảnh ở hình D sang dải màu xám. Qua cài đặt chụp màn hình, người dùng có thể xác định các hình khối khác thay vì hình tam giác cơ bản.
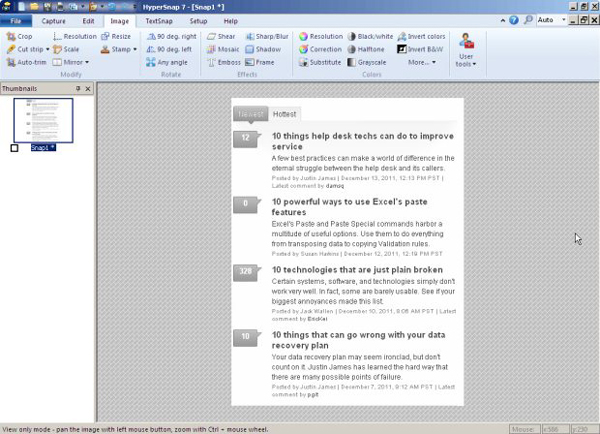
Hình D: Chuyển đổi bức ảnh sang dải màu xám chỉ với một cú kích chuột.
HyperSnap sẽ tiêu tốn của người dùng $39.95 và có thể dùng thử 30 ngày. Nó tương thích với hệ điều hành Windows XP, Vista, và Windows 7.
5. FastStone Capture
FastStone Capture cung cấp một tập hợp các công cụ và khả năng chụp màn hình. Người dùng có thể chụp bất kì thứ gì – các cửa sổ, đối tượng, menu, các khu vực di chuột. Giống như CaptureWizPro, phần mềm này khởi động với một thanh công cụ đơn giản và hiển thị giao diện rất dễ sử dụng. Công cụ chỉnh sửa này cho phép thêm ghi chú, thêm mũi tên, highlight, chỉnh sửa kích cỡ, cắt, áp dụng các hiệu ứng đặc biệt,.... Hình E hiển thị hiệu ứng mờ góc, yêu cầu một vài cú kích chuột để hoàn thành. Người dùng có thể ghi lại các hoạt động và âm thanh trên màn hình. Tất cả các tính năng này đều quản lý dễ dàng bằng phím tắt. Một khả năng thiếu sót của phần mềm này là điều chỉnh kích cỡ ảnh về mức độ nào đó. Người dùng có thể điều chỉnh kích cỡ nhưng bị hạn chế với những chuẩn đã đặt trước.
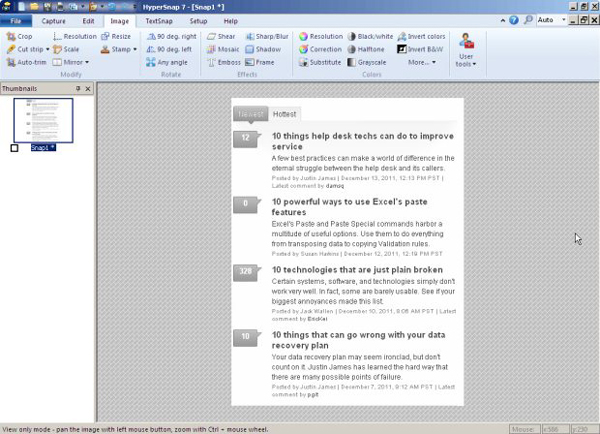
Hình E: Chọn bản chụp trên thanh công cụ và thực hiện.
Công cụ này có mức phí $19.95, và nó cho phép người dùng dùng thử. Hãy thử cân nhắc tới những gì FastStone Capture có thể thực hiện, chúng ta sẽ thấy đây là mức giá hời.
6. ShareX
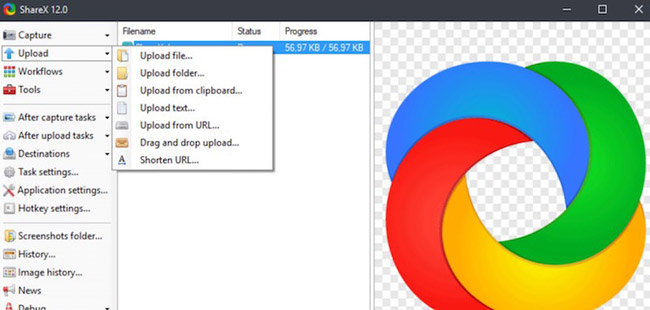
ShareX là công cụ cho Windows cho phép chụp các vùng trên màn hình và tùy chỉnh chúng sau đó bằng cách sử dụng công cụ chọn màu, chú thích, đánh dấu và hiệu ứng, v.v... Ngoài ra, nó còn hỗ trợ chia sẻ hình ảnh cuối cùng cho các dịch vụ trực tuyến như Dropbox, Imgur, v.v...
7. Greenshot
Greenshot có thể chụp bất kỳ vùng nào trên màn hình hoặc trang web và hiển thị các tùy chọn để chú thích hoặc đánh dấu các phần của ảnh. Thật thú vị, nó cung cấp một tùy chọn để lưu tập tin hoặc tải nó lên Flickr hoặc Picasa. Nhưng nó chỉ chạy trên Windows PC.
8. Screenpresso
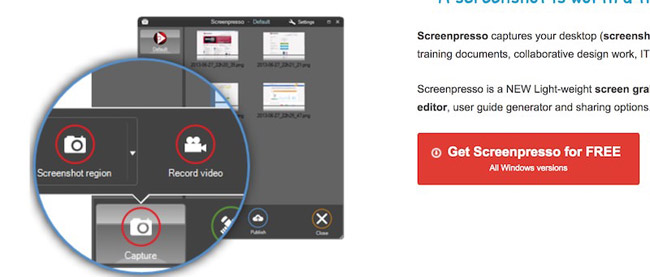
Screenpresso tương thích với hệ điều hành Windows cho phép bạn chụp màn hình với sự trợ giúp của phím PrintScreen và làm nổi bật một khu vực với trình soạn thảo sẵn có. Các hình ảnh có thể được lưu tự động trong thư viện hoặc tải lên và chia sẻ trực tuyến qua Google Drive, Dropbox, v.v...
9. ScreenToGif
Là một ứng dụng nguồn mở, di động cho Windows, ScreenToGif cho phép ghi lại nội dung ở ba nơi, cụ thể là màn hình, webcam và bảng vẽ của riêng nó. Trình chỉnh sửa cung cấp các tùy chọn để chỉnh sửa hình ảnh và người dùng cũng có thể xuất chúng dưới dạng GIF hoặc video.
Link tải: http://www.screentogif.com
10. Screenshot Captor
Screenshot Captor cho phép bạn thêm hình dạng (như mũi tên) và văn bản để chụp hình và tải ảnh lên các trang web lưu trữ hình ảnh. Hơn nữa, nó hỗ trợ quay video từ webcam và làm nhiều tiện ích khác, nhưng Screenshot Captor chỉ hoạt động trên Windows.
11. Lightscreen
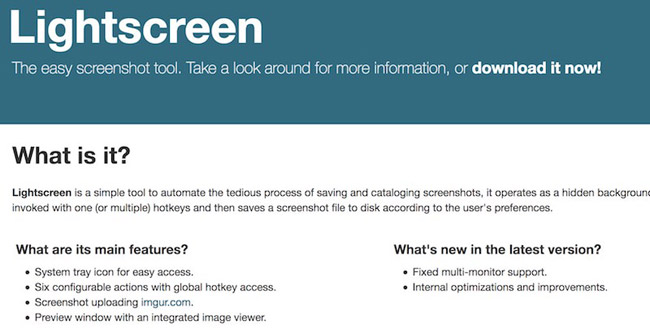
Lightscreen cho Windows và Linux hoạt động chủ yếu ở chế độ nền và có thể kích hoạt bằng một hoặc nhiều phím nóng, như Greenshot và vài ứng dụng khác. Nó cho phép bạn tải các bức ảnh lên Imgur và cho phép xem trước hình ảnh trong trình xem ảnh của ứng dụng.
12. Jet Screenshot
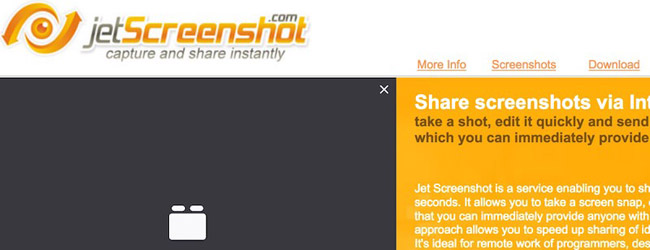
Jet Screenshot cho phép bạn tải lên ảnh chụp àn hình ngay lập tức cùng với URL có thể chia sẻ. Nó tiếp tục chạy trong khay thông báo để bạn có thể chụp bất cứ lúc nào. Ngoài ra, bạn có thể chỉnh sửa và đánh dấu các hình ảnh đã chụp. Tuy nhiên ứng dụng này chỉ tương thích với hệ điều hành Windows.
13. Ashampoo Snap
Một công cụ tuyệt vời cho Windows 7 trở lên, Snap cho phép bạn chụp, ghi lại và chỉnh sửa ảnh cũng như tính năng chỉnh sửa trực tiếp và các tính năng khác thông minh hơn. Nó cũng bao gồm một công cụ nhận dạng văn bản tích hợp và các tính năng chia sẻ nhanh để chia sẻ các bức ảnh.
14. PicPick
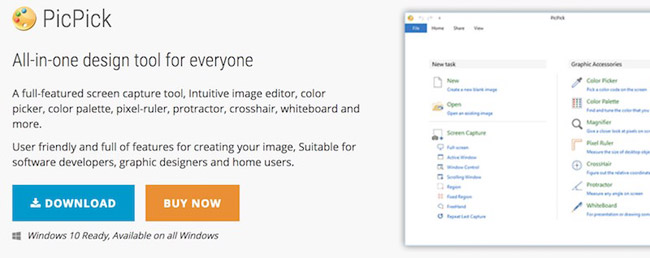
PicPick là công cụ chụp màn hình với đầy đủ tính năng cho Windows. PicPick có trình chỉnh sửa hình ảnh, cung cấp nhiều tùy chọn như bộ chọn màu, thước kẻ pixel, bảng màu, bảng trắng, v.v. Những hình ảnh có thể được cải thiện với hiệu ứng và có thể chia sẻ qua web.
Link tải: http://ngwin.com/picpick
15. Snipping Tool
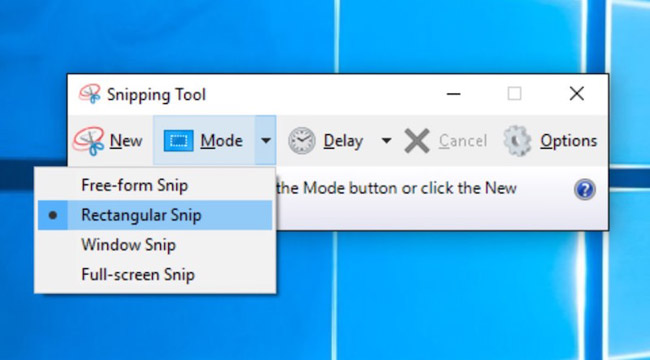
Snipping Tool, một công cụ chụp màn hình được tích hợp sẵn trong Windows, có thể chụp ở hình dạng tự do hoặc hình chữ nhật hay chụp toàn bộ một cửa sổ ứng dụn. Sau khi chụp, nó cho phép người dùng thoải mái vẽ hoặc thêm các điểm nổi bật trên hình ảnh, và sau đó, bạn có thể lưu hình ảnh hoặc sao chép nó vào khay nhớ tạm.
Các lựa chọn chụp màn hình khác?
Bạn đang sử dụng ứng dụng chụp màn hình khác không nằm trong danh sách này? Hãy chia sẻ với độc giả khác của QuanTriMang ở mục comment.

