Khi nhập các biểu thức Toán học hay Hóa học trên Word hay Excel thì việc chèn các kiểu dấu ngoặc thường xuyên thực hiện. Với những bài toán phức tạp thì chúng ta có thể sử dụng phần mềm MathType để nhập nhanh vào nội dung. Nếu các dạng bài toàn đơn giản hơn thì bạn dễ dàng chèn công thức Toán trong Word trực tiếp từ các biểu tượng có sẵn. Có rất nhiều cách để chèn các kiểu dấu ngoặc trong Word và Excel như dấu ngoặc nhọn, ngoặc kép. Bài viết dưới đây sẽ hướng dẫn bạn đọc cách chèn các kiểu dấu ngoặc trong Word, Excel.
1. Chèn dấu ngoặc trong Word, Excel
Cách 1: Chèn dấu ngoặc bằng bàn phím
Trên bàn phím đã sẵn có phím dấu ngoặc để nhập vào nội dung biểu thức. Tuy nhiên do bạn gõ tiếng Việt trên máy tính bằng các công cụ gõ tiếng Việt nên khi nhấn phím dấu ngoặc sẽ chuyển thành chữ ơ hoặc ư.
Để tạo nút dấu ngoặc vuông thì chúng ta cần nhấn 2 lần vào nút ngoặc vuông.
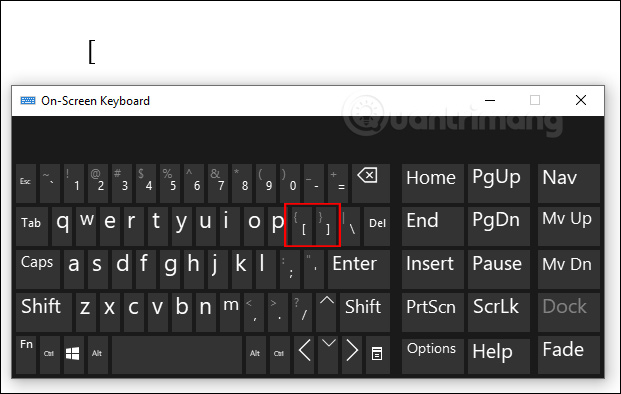
Để chèn dấu ngoặc nhọn, chúng ta nhấn đồng thời phím Shift và 2 lần vào nút ngoặc vuông.
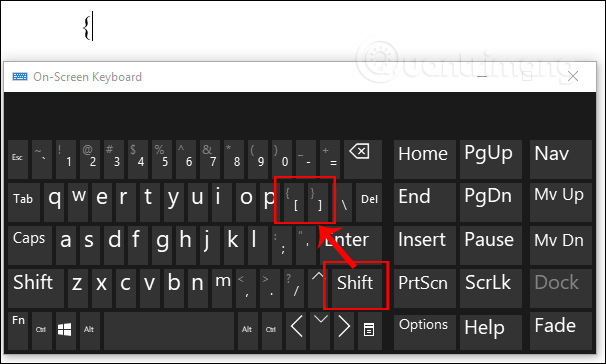
Để chèn dấu ngoặc kép chúng ta nhấn phím Shift và nhấn dấu ngoặc kép.
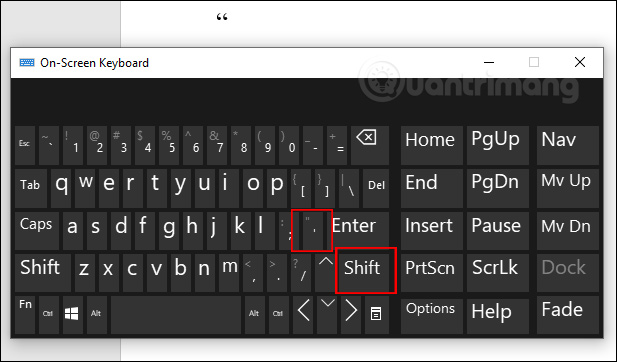
Cách 2: Chèn dấu ngoặc bằng Shapes trong Word
Bước 1:
Trước hết người dùng đặt trỏ chuột tại vị trí cần chèn biểu thức, rồi nhấn vào mục Insert và chọn Shapes. Trong phần Basic Shapes ở phía cuối cùng hiển thị một số biểu tượng dấu ngoặc để sử dụng.
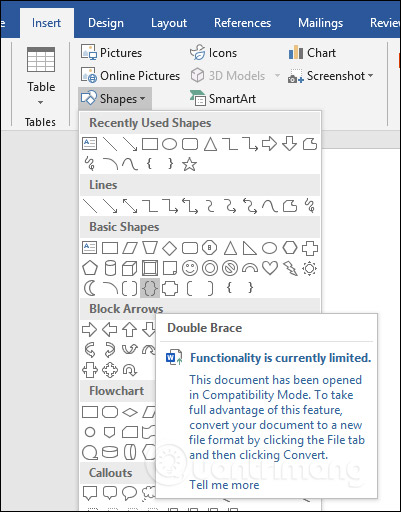
Bước 2:
Kéo một vùng trên Word rồi click chuột phải sẽ hiển thị dấu đã chọn như hình dưới đây.
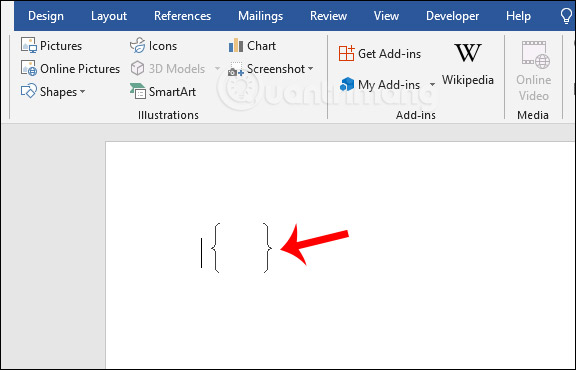
Tiếp tục click chuột phải vào khung rồi chọn Add text để chèn nội dung.
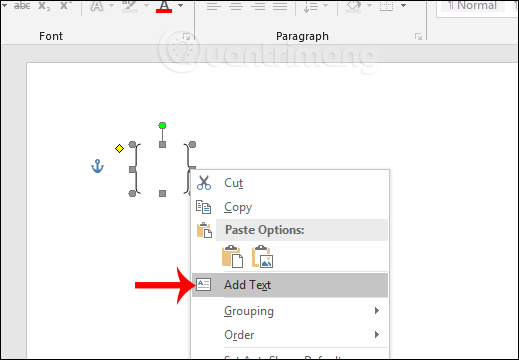
Bạn nhập tiếp các biểu thức theo yêu cầu nội dung. Có thể chèn biểu thức chỉ số trên trong Word hay những nội dung khác.
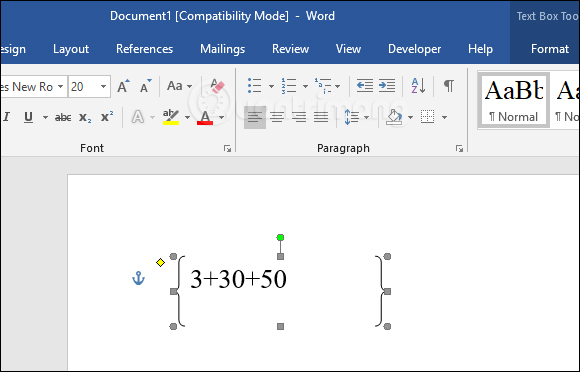
2. Chèn dấu ngoặc trong biểu thức Toán học Word
Bước 1:
Chúng ta nhấn chọn vào Insert rồi chọn mục Equation rồi chọn biểu thức Toán cần dùng.
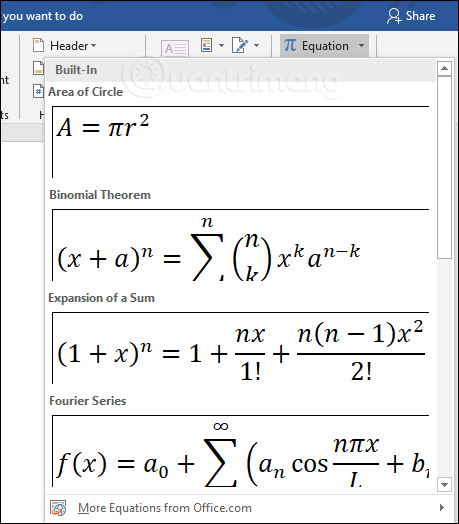
Bước 2:
Tiếp đến người dùng bôi đen đoạn công thức Toán cần chèn. Sau đó nhấn vào Design và chọn Bracket, nhấn tiếp vào kiểu dấu ngoặc vuông, hay ngoặc nhọn mà bạn cần chèn.
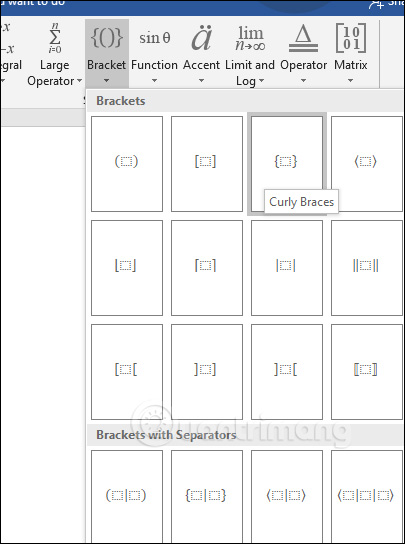
Kết quả hiển thị dấu ngoặc nhọn cho biểu thức như hình dưới đây.
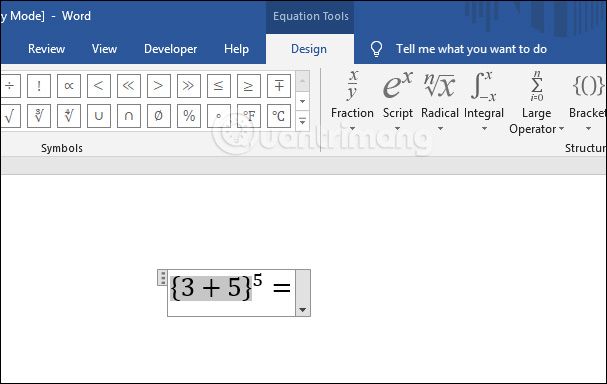
Với Excel người dùng cũng thực hiện các bước trên để nhập dấu ngoặc vào biểu thức trong nội dung.
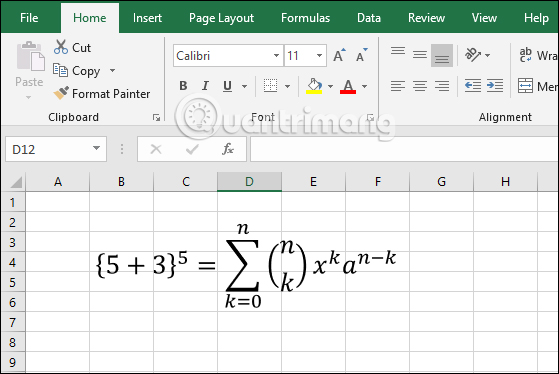
Việc chèn các loại dấu trong biểu thức Toán hoặc Hóa trong Word và Excel rất đơn giản, không quá phức tạp. Chúng ta sẽ có 2 cách thực hiện khác nhau qua bàn phím và qua công cụ Equation. Nếu biểu thức Toán cần nhập ngắn, không phức tạp thì chúng ta sử dụng bàn phím để gõ các loại dấu ngoặc cũng được.
Chúc các bạn thực hiện thành công!

