Nhằm đáp ứng những nhu cầu cao hơn về những tính năng dành cho Spotify, mới đây các nhà phát triển ứng dụng đã cho phép người dùng tự thay đổi ảnh bìa playlist nhạc dành riêng cho mình để tránh sự nhàm chán khi sử dụng. Để thay đổi ảnh bìa cho Spotify, người dùng cần truy cập vào Replace Cover để tạo ra những bức ảnh bìa độc đáo theo sở thích của riêng mình. Trong bài viết này, Quản trị mạng sẽ hướng dẫn bạn cách thiết kế và thay đổi ảnh bìa playlist nhạc Spotify vô cùng đơn giản, hãy cùng đón xem nhé.
1. Thiết kế ảnh bìa
Đầu tiên, bạn cần truy cập vào trang web https://replacecover.com/, sau khi kích vào ứng dụng, lúc này bạn sẽ nhìn thấy có rất nhiều hình ảnh khác nhau để bạn tha hồ lựa chọn được đặt trong mục Things cạnh bên trái. Tổng cộng có 61 mẫu cho bạn chọn lựa, bạn có thể bấm vào từng hình để xem và chỉnh sửa.
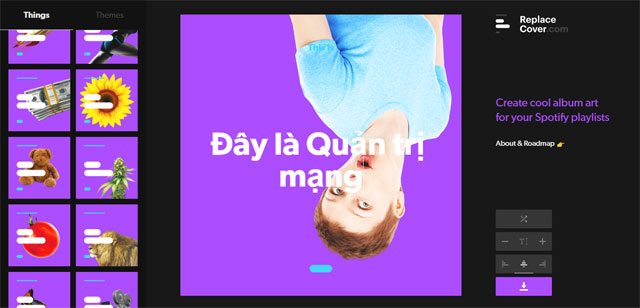
Trên mỗi ảnh bìa, người dùng có thể chỉnh sửa các văn bản tùy thích bằng cách nhấn trực tiếp vào dòng chữ trong hình và viết những gì bạn thích. Ở phía dưới góc trái màn hình sẽ là các nút công cụ để bạn có thể đổi màu ảnh, hình ảnh tùy thích, tăng giảm kích thước phông chữ, vị trí và tải về.
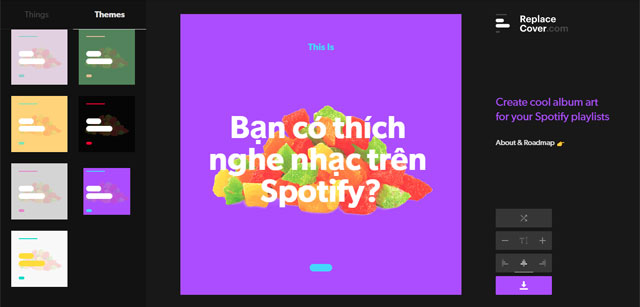
Bên cạnh Things là mục Themes ở phía bên trái, tại đây bạn có thể thay đổi màu sắc cho ảnh bìa, màu phông chữ bạn đã chọn. Sau khi thay đổi ưng ý, bạn bấm nút download để tải ảnh bìa về thiết bị với định dạng JPEG và kích thước chuẩn 600×600 pixel.
2. Hướng dẫn thay ảnh bìa
Nếu muốn thay ảnh bìa cho playlist nhạc Spotify người dùng cần truy cập trực tiếp vào ứng dụng. Đầu tiên, mở ứng dụng nghe nhạc Spotify lên, chọn danh sách những bài hát bạn muốn thay ảnh bìa bên dưới mục Playlists ở cạnh trái.
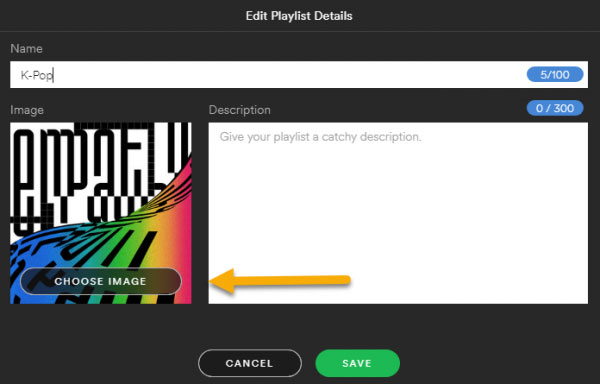
Khi danh sách phát nhạc hiện ra, bạn bấm nút ba chấm cạnh nút Play > chọn Edit Details. Giao diện chỉnh sửa playlist nhạc sẽ hiện ra, bạn có thể đổi tên hay cập nhật mô tả, thông tin cho playlist. Ở đây, chúng ta thay ảnh bìa thì bấm Choose Image để chọn ảnh > Open > bấm Save.
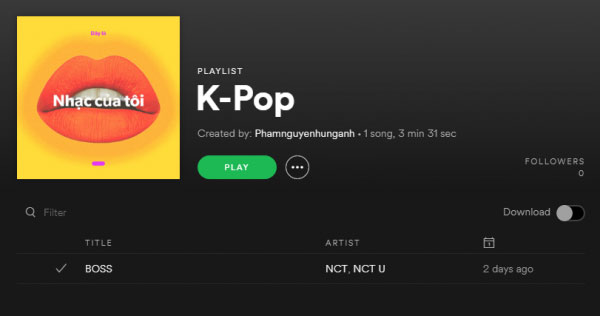
Chúc bạn thực hiện thành công!

