Để có thể tạo bảng biểu tính toán, phân tích số liệu thì công cụ Excel sẽ luôn được người dùng nghĩ đến đầu tiên. Và trong quá trình tạo bảng biểu sẽ có những thao tác thực hiện đơn giản cơ bản, chẳng hạn như tạo đường chéo để chia 1 ô Excel thành 2 ô tam giác chéo. Với những loại bảng biểu cần phân tách cột rõ ràng theo các nội dung ở từng mục khác nhau, nhưng muốn tiết kiệm không gian thì việc chia 1 ô thành 2 ô tam giác nhỏ là điều cần thiết.
Trong bài viết dưới đây, chúng tôi sẽ hướng dẫn bạn đọc cách tạo đường kẻ chéo trong ô trên Excel, để tạo thành 2 ô tam giác nhỏ trong 1 ô.
Cách tạo đường kẻ chéo ô trên Excel
Bước 1:
Trước hết, chúng ta có bảng dữ liệu dưới đây làm ví dụ. Tại đây, tôi sẽ thực hiện thao tác phân chia ô đầu tiên trong bảng thành 2 ô nhỏ bằng đường chéo phân mục rõ ràng gồm Khu và Danh mục. Cột Khu sẽ bao gồm toàn bộ các vị trí bên dưới. Cột Danh mục bao gồm Loại sản phẩm và Số lượng.
Tại ô cần chia, người dùng click chuột phải và chọn Format Cells... để tiến hành thiết lập tất cả những tính chất tác động lên ô này trong bảng dữ liệu.
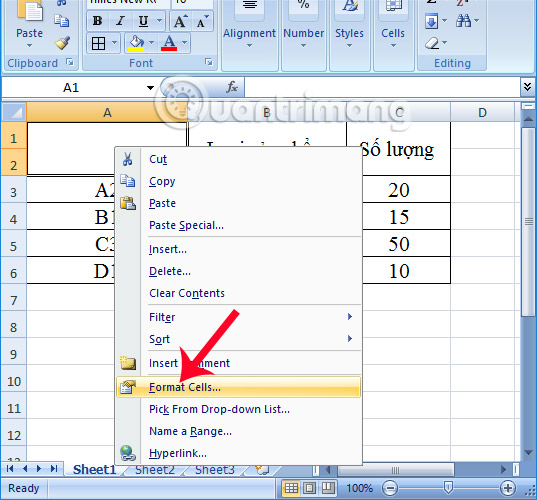
Bước 2:
Xuất hiện giao diện hộp thoại Format Cells. Tại đây, chúng ta click vào tab Border. Vì yêu cầu ở đây là chia 1 ô Excel thành 2 tam giác chéo, tạo đường chéo Excel nên chúng ta thực hiện theo các thao tác dưới đây gồm:
Cuối cùng nhấn chọn OK để lưu lại thay đổi.
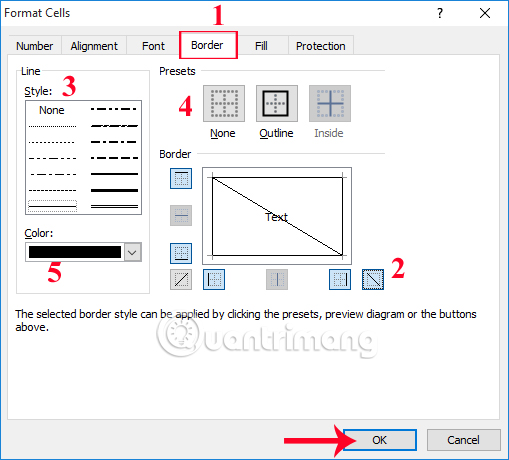
Ngay sau đó, bạn sẽ có bảng biểu với ô đã có đường kẻ.
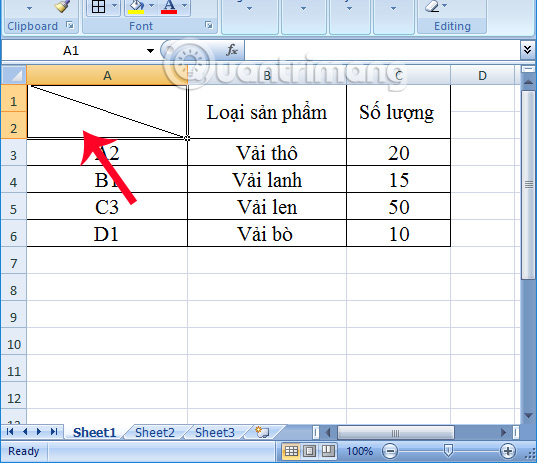
Bước 3:
Cuối cùng chúng ta chỉ cần nhập chữ cho từng ô đã tạo. Nhấn phím Space để căn chỉnh chữ, tùy theo độ ngắn dài chữ trong từng ô. Nhấn tổ hợp phím Alt + Enter để xuống dòng mới trong ô đó.
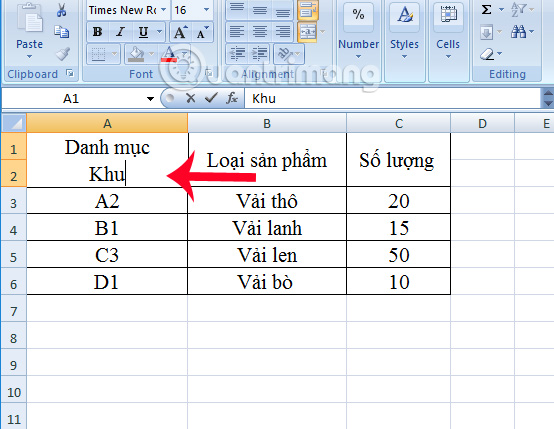
Kết quả cuối cùng sẽ được bảng dữ liệu với ô đầu tiên tạo thành 2 ô tam giác nhỏ bằng đường kẻ chéo như hình.
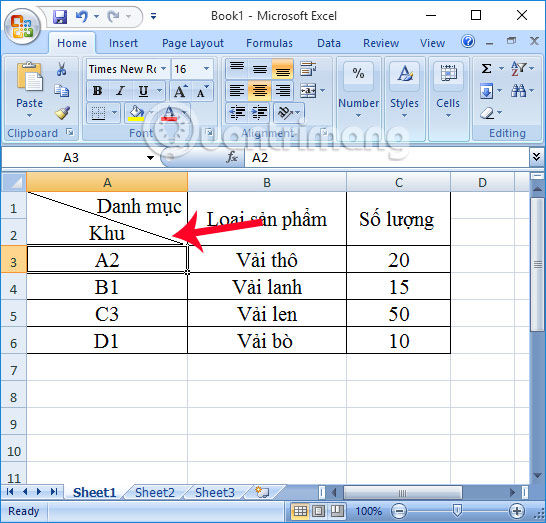
Việc tạo 1 ô thành 2 ô tam giác trong Excel bằng đường kẻ chéo sẽ giúp bảng biểu có thể rõ ràng hơn, linh hoạt hơn cũng như chính xác trong việc trình bày nội dung và số liệu. Tùy theo từng nội dung bảng biểu mà người dùng tùy chỉnh nội dung chữ sao cho phù hợp.
Video hướng dẫn tạo đường kẻ chéo ô trên Excel
Tham khảo thêm các bài sau đây:

