Infographic hiện nay đã được sử dụng nhiều để truyền tải thông tin dưới biểu đồ màu sắc vô cùng sinh động. Có rất nhiều công cụ giúp tạo Infographic trực tyến như Piktochart. Dịch vụ này cung cấp tới người dùng hàng trăm mẫu khác nhau để chọn lựa. Chúng ta có thể sử dụng ngay những mẫu có sẵn mà Piktochart cung cấp, hay bạn có thể tạo kiểu Piktochart cho riêng mình bằng những công cụ mà Piktochart cung cấp. Bài viết dưới đây sẽ hướng dẫn bạn đọc cách dùng Piktochart tạo Inforgraphic chuyên nghiệp.
Cách dùng Piktochart tạo Infographic online
Bước 1:
Trước hết bạn hãy truy cập vào link dưới đây để đăng ký tài khoản sử dụng Piktochart.
Nhấn chọn vào nút Sign up ở góc phải trên cùng màn hình.
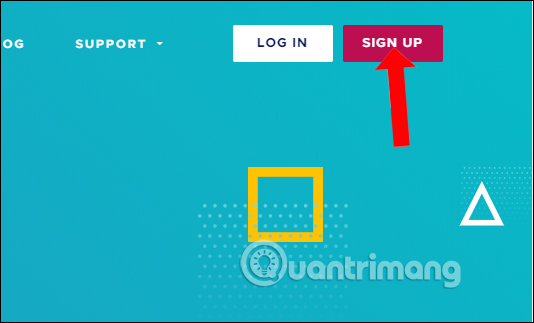
Bước 2:
Nhập các thông tin được yêu cầu trong giao diện tạo tài khoản rồi nhấn Creat Account bên dưới.
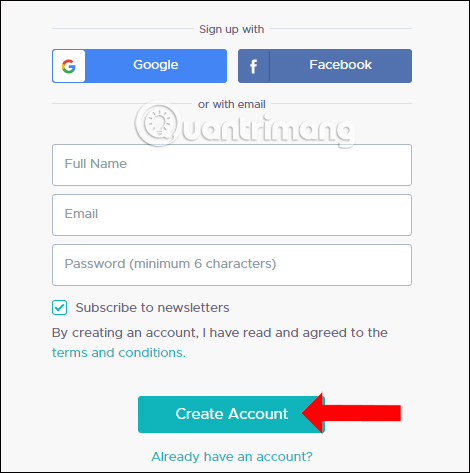
Sau đó chúng ta sẽ nhận được thông báo như hình dưới đây cần phải xác minh thông tin đăng nhập qua địa chỉ email đã nhập.
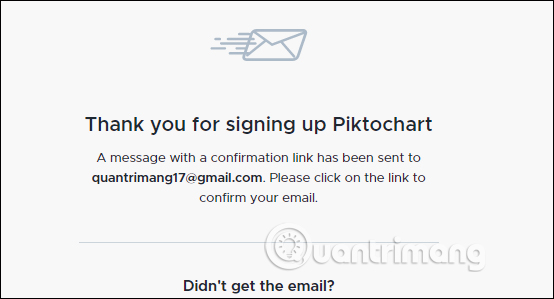
Bước 3:
Trong email Piktochart gửi tới nhấn nút Confrim Email để hoàn thành việc đăng ký Piktochart. Cuối cùng quay trở lại trang chính của Piktochart, đăng nhập thông tin tài khoản là xong.
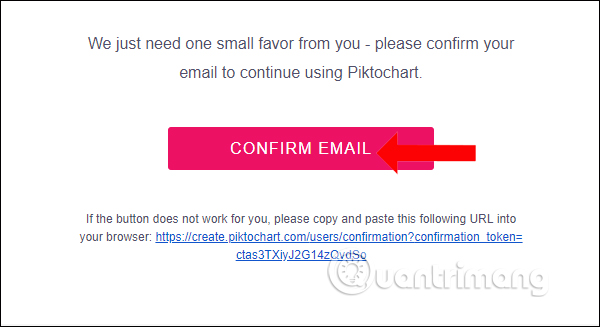
Bước 4:
Tại giao diện chính của Piktochart, nhấn chọn vào mục Create New để tiến hành tạo đồ họa mới.
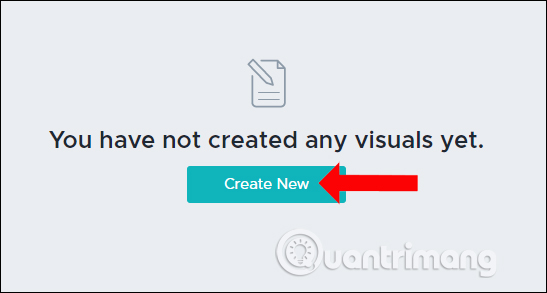
Piktochart sẽ cung cấp cho người dùng các mẫu để tạo Infographic, Bài thuyết trình, quảng cáo. Nhấn chọn Infographic.
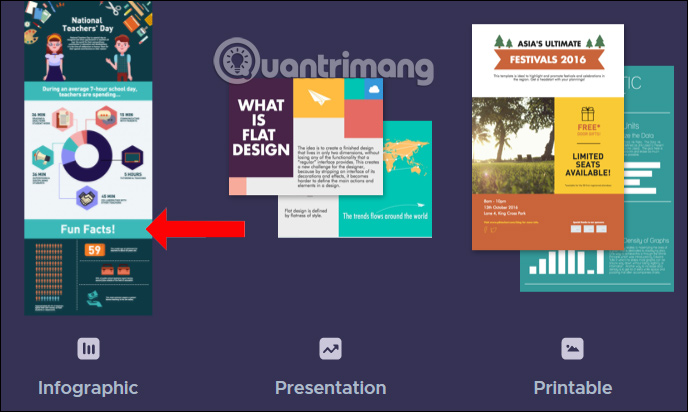
Bước 5:
Piktochart cung cấp một số Template để bạn lựa chọn tại Infographic. Với tài khoản miễn phí, số lượng mẫu sẽ ít hơn so với tài khoản Pro mất phí. Khi di chuột vào mẫu nào đó bạn sẽ có tùy chọn Preview hoặc Use Template.
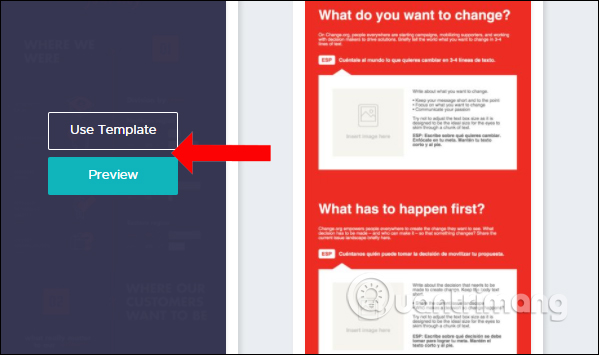
Có thể nhấn Preview để xem qua mẫu như nào rồi nhấn Use Template để sử dụng mẫu này.
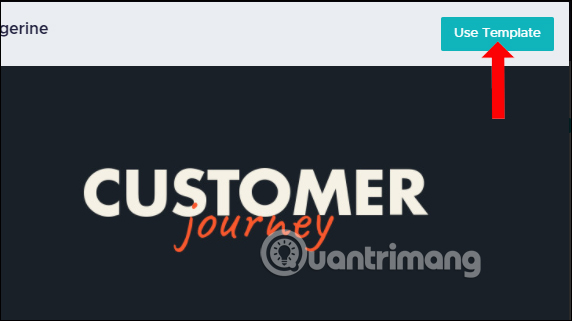
Bước 6:
Với mẫu Infographic có sẵn, người dùng chỉ việc nhập nội dung vào trong mẫu Template là xong. Do Piktochart chia Infographic thành các khối nhỏ khác nhau, nên bạn click vào từng khối để chỉnh sửa.
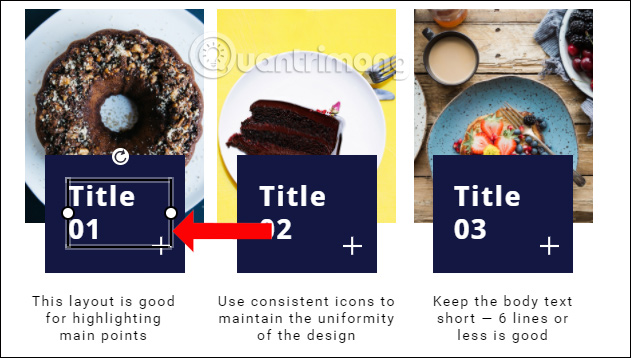
Để chỉnh sửa chữ, sử dụng thanh công cụ trên đầu trang.
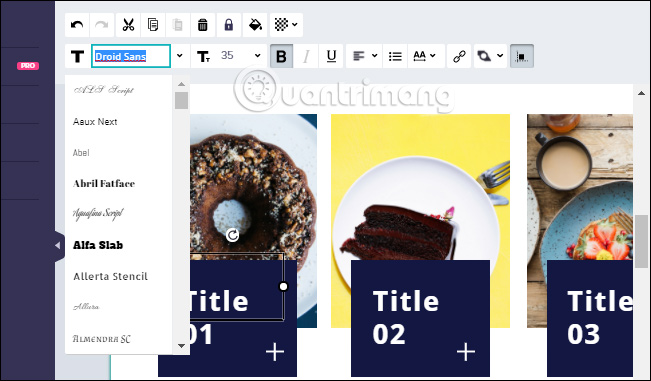
Bước 7:
Trong trường hợp người dùng muốn tự tạo Infographic mới, nhấn chọn vào Create a new infographic. Chúng ta sẽ được chuyển sang giao diện hoàn toàn mới để tạo Infograpahic.
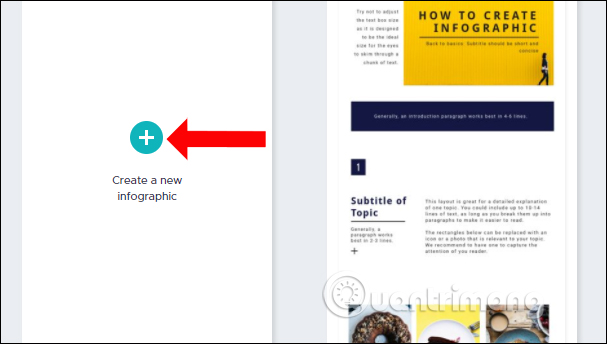
Bước 8:
Để thêm nội dụng cho Infographic, sử dụng các công cụ bên trái màn hình. Chẳng hạn để tạo nền cho Infographic, nhấn chọn mục Background rồi tìm tới hình nền mà bạn muốn sử dụng.
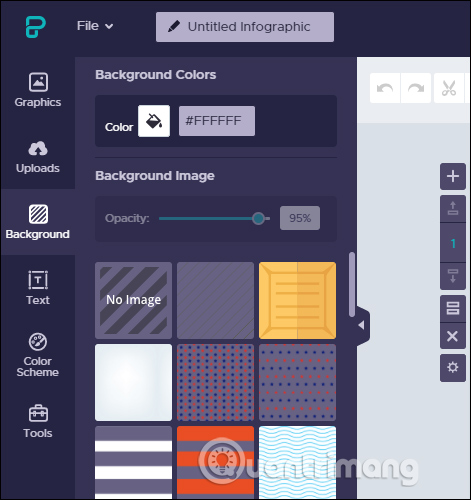
Hoặc thêm hình khối hay biểu tượng nhấn chọn vào Shapes & Icons rồi lựa chọn hình họa muốn thêm vào Infographic của mình.
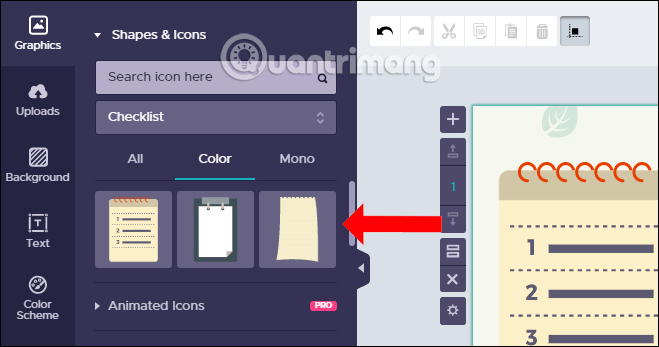
Infographic của bạn cũng có thể chứa những dữ liệu khác như biểu đồ, video hay bản đồ. Nhấn chọn vào mục Tools sẽ thấy các nội dung mà Piktochart cung cấp.
Công cụ Piktochart hỗ trợ người dùng chèn video Youtube và Vimeo vào Infographic. Bạn chỉ cần nhập URL video rồi nhấn Insert là được.
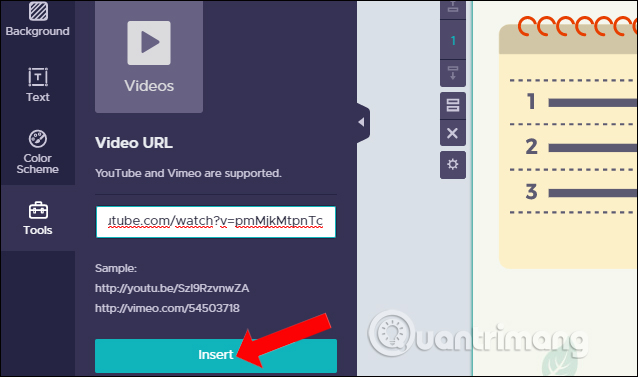
Hoặc để chèn biểu đồ vào Infographic, nhấn mục Chart rồi lựa chọn kiểu biểu đồ muốn chèn. Chúng ta chỉ cần nhập các nội dung được yêu cầu trong giao diện này để hiển thị biểu đồ là xong. Bạn không cần phải tự vẽ biểu đồ.
Sau khi điền các thông tin nhấn Insert Chart để đưa biểu đồ vào nội dung.
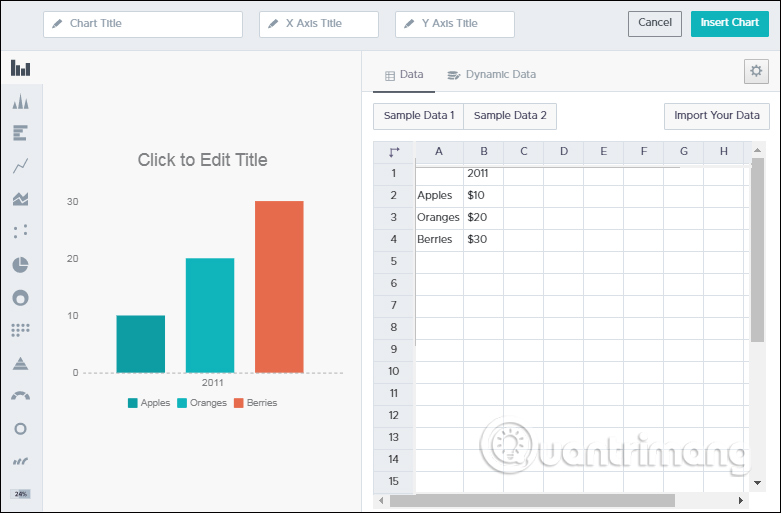
Bước 9:
Sau khi đã hoàn thành xong việc tạo Inforgraphic, nhấn chọn vào nút Save bên trên để lưu lại.
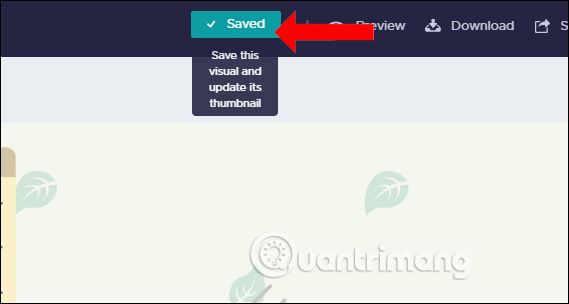
Nếu muốn xem qua Infographic mà bạn tạo có thể nhấn vào nút Preview ở trên. Nhấn tiếp vào nút Download bên trên để tải Infographic xuống.
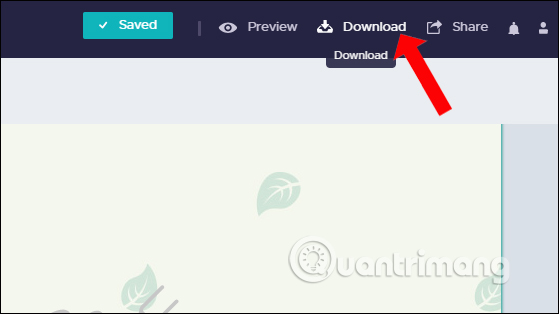
Ở đây, Piktochart sẽ cho tài khoản miễn phí lưu Infogrpahic bằng định dạng PNG với chất lượng Normal hoặc Medium. Cuối cùng nhấn nút Download as PNG ở dưới để tải file về máy tính, rồi tiến hành giải nén tập tin là xong.
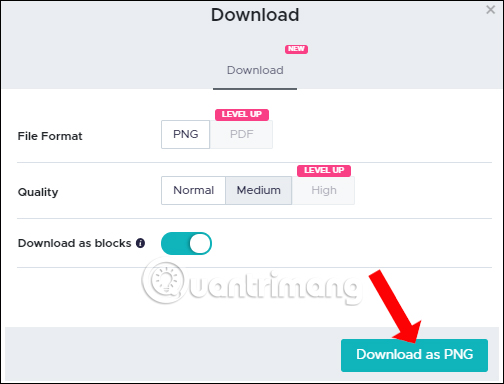
Nhìn chung việc tạo Infographic trên Piktochart vô cùng đơn giản. Mọi công cụ tạo hay chỉnh sửa đều xuất hiện rõ ràng trên màn hình, và bạn chỉ cần lựa chọn để sử dụng mà không cần phải ngồi tiến hành từng bước. File sẽ được lưu dưới định dạng PNG và không đóng dấu logo nên chúng ta có thể sử dụng cho công việc của minh.
Chúc các bạn thực hiện thành công!

